When I try to format my USB drive in Windows Explorer by right-clicking on it and selecting Format, I get an error message that Windows cannot finish formatting. Do you know any other options that can help me format my USB drive?
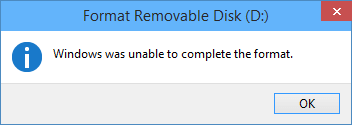
"Windows cannot complete format"error or other similar error "Format not completed successfully" may occur due to Windows or USB drive itself, such as virus infection, bad sectors, disk write protection, storage device corruption, etc. There are two quick options to solve this problem.
Before you begin, let's learn about the possible reason why Windows fialed to format USB drives. This issue can be caused if any of the following situations exist:
Cause 1: USB driver problem
If the problem is with a Windows disk driver, such as a USB driver expiration or a USB driver corruption during a system crash, you can usually resolve this issue by reinstalling the USB driver. Methods as below:
1. In the search box on the taskbar, enter Device Manager and hit Enter to open Device Manager.
2. Right-click on the device name and select Uninstall.
3. Restart your computer.
4. Windows will try to reinstall the driver.
Cause 2: Virus infection
If you plug a USB drive into a public computer, the file is more likely to be damaged or infected. When the USB drive is infected with a virus that can stop the USB drive from working. To resolve this issue, use an antivirus program to scan the USB. For more information, see: How to scan USB drives withAvast Free Antivirus.
Cause 3: The USB device has bad sectors
A bad sector means the sector is corrupt and can not be read or written, thus bad sectors can corrupt formatting operations and file recovery. Here is how to check and repair bad sectors on a USB drive.
Cause 4: The USB drive is write protected
The drive cannot be formatted while Windows is write protected. Since formatting is a write operation, you need to remove write protection before formatting. To remove the write protection, see How to format a write-protected USB flash drive with cmd.
Cause 5: The USB drive is physically damaged
If your USB stick is physically damaged, the computer will not be able to format the device.
To resolve this issue, follow the steps in the methods below in the order listed. If the first method does not fix the problem, proceed to the next.
To format a drive in disk management, use the following steps:
1.Insert a USB flash drive into a running computer.
Pressing Win + X shortcut key, then click Disk Management.
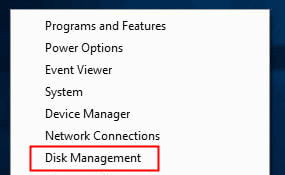
3. Right click on Removable disk to format and click on Format.
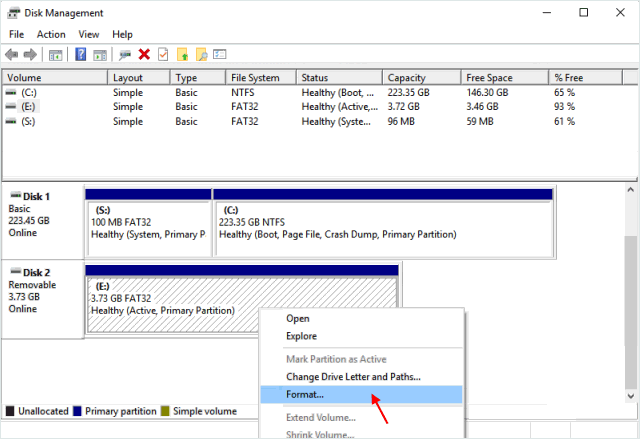
4. Select the file system and set the cluster size.
5. Click OK to format the drive.
If the Format option is greyed out in Disk Management, then please format your USB disk by CMD.
If you are getting any error while formatting the drive or if the drive fails to show up in the File Explore, you can use the Command Prompt to format the USB drive.
1. Insert a USB flash drive into a running computer.
2. Type diskpart in the Search box in taskbar, then press Enter to open diskpart.exe.
4. Type list disk, and then hit Enter.
5. Type select disk X, where X is the drive number of the USB drive, and then press Enter.
6. Type in ATTRIBUTES DISK and hit Enter key. If you can see the first line shows Current Read-only State: Yes then you can remove the write protection using command ATTRIBUTES DISK CLEAR READONLY.
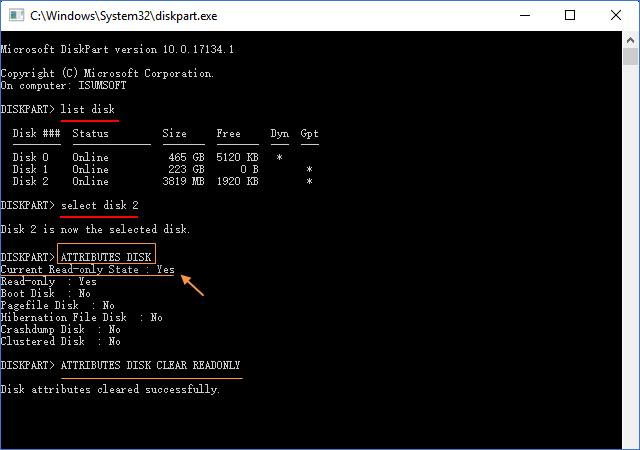
7. Type list volume, and then hit Enter.
8. Type select volume X, where X is the drive number of the USB drive, and then press Enter.
9. Type format fs=ntfs quick, and then hit Enter.
This will format the drive with the NTFS file system. If you wish to use FAT32 file system instead of NTFS, please use Format fs=FAT32 Quick command.
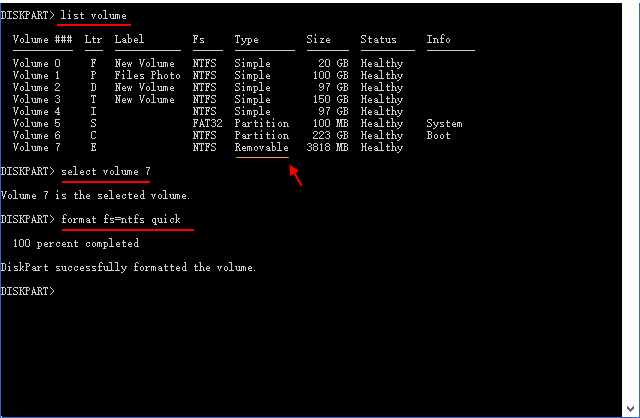
That's it!