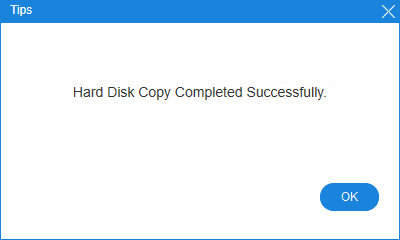With the growing popularity of solid-state drive (SSD) technology, transferring data between SSDs is becoming an increasingly common task for users. SSDs offer faster data transfer speeds and improved performance compared to traditional hard disk drives (HDDs), making them ideal for various applications such as gaming, video editing, and software development.
Whether you're upgrading to a larger SSD, replacing a faulty one, or consolidating data from multiple drives, understanding how to transfer data from one SSD to another is essential. In this comprehensive guide, we'll explore various methods and provide a step-by-step walkthrough of the data transfer process to ensure a smooth and successful transfer.

Windows operating systems come equipped with a user-friendly data backup tool called "Backup and Restore" This tool simplifies the process of transferring data, settings, and files from one SSD to another. To utilize this tool, ensure that both SSDs are connected to your computer and follow these steps:
Step 1: Type Control panel on the search bar and then click on it.

Step 2: Type Backup and Restore on the address bar, then click on Backup and Restore (Windows 7).
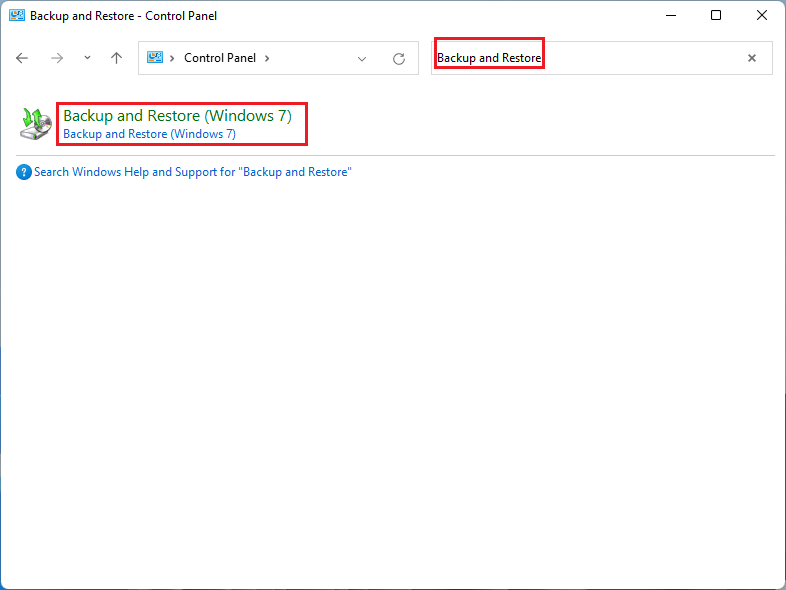
Step 3: Click Create a system image.
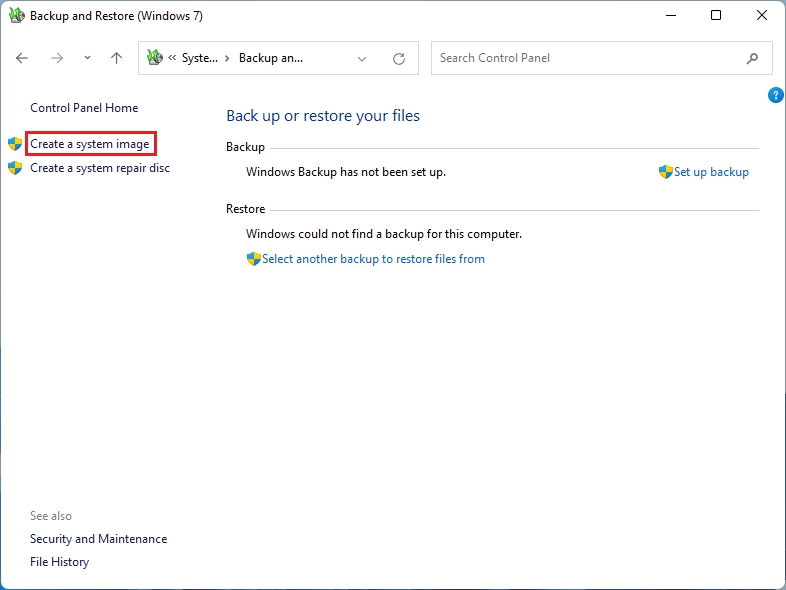
Step 4: From the On a hard disk task, Select another SSD you want to save the backup, then click on Next to proceed.
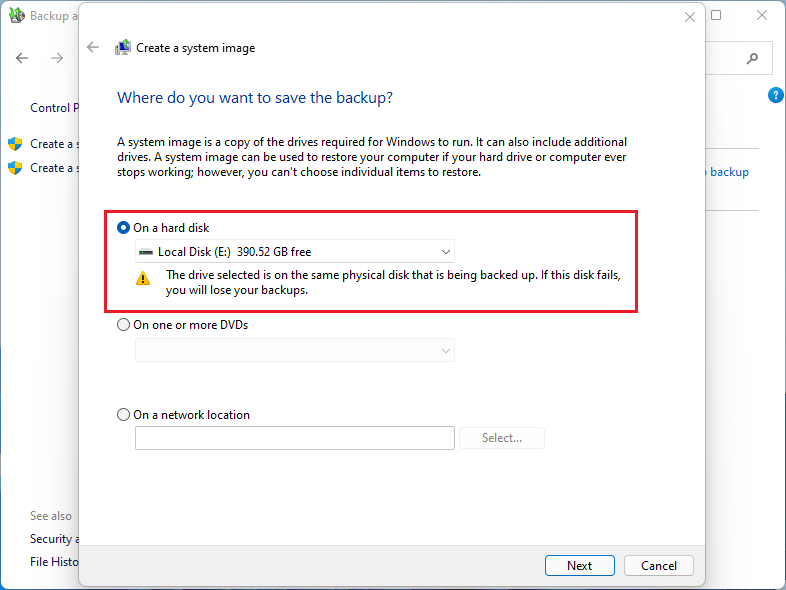
Step 5: Select an SSD to back up and click Next.
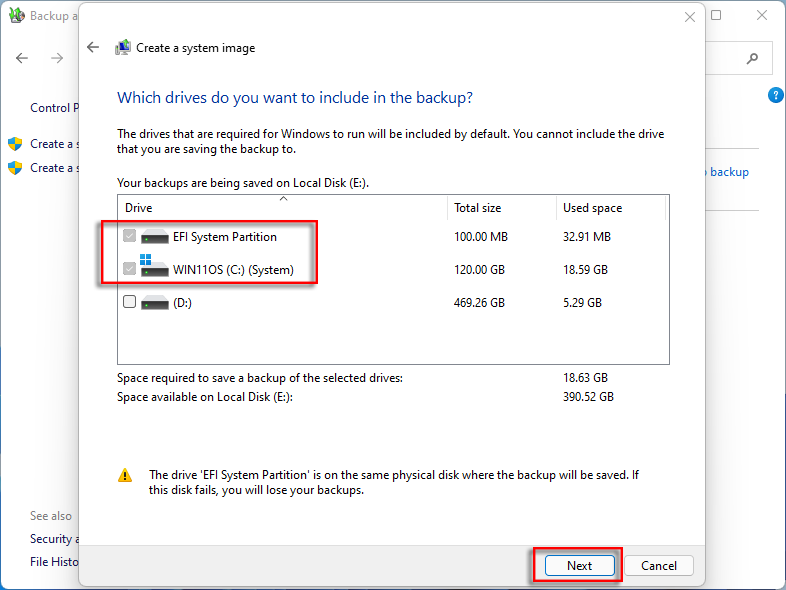
Step 6: Click Start backup.
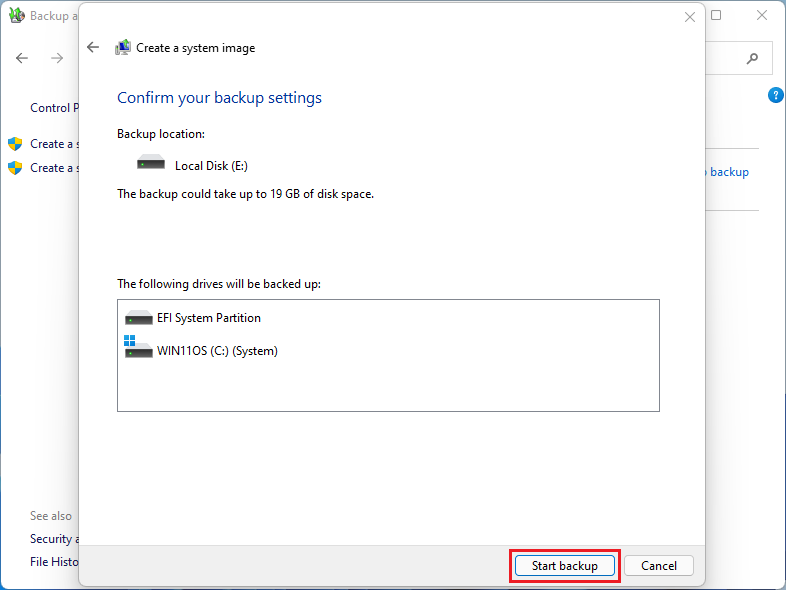
Step 7: The selected SSD is being backed up. If asked to create a system repair disc, select No. Then wait for the process to complete.
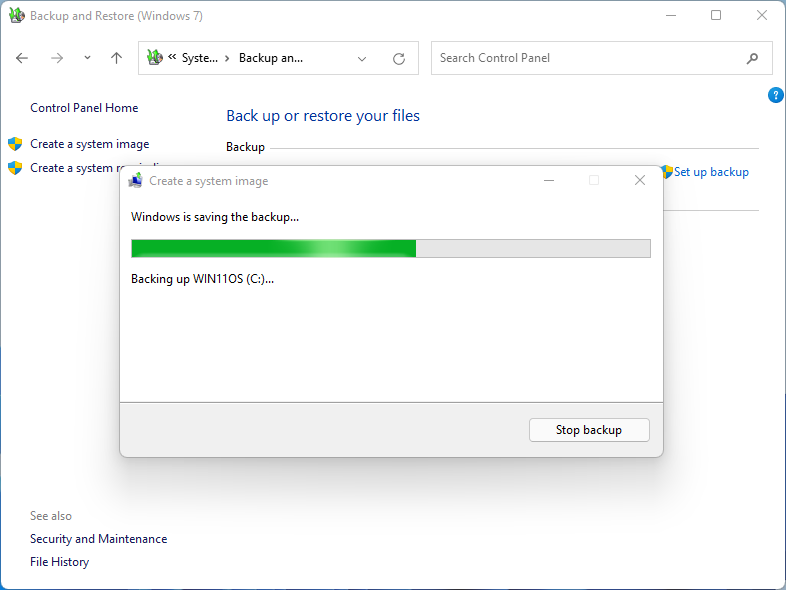
Step 8: Now the data has been transferred to another SSD and you can check the backup file from the target SSD.
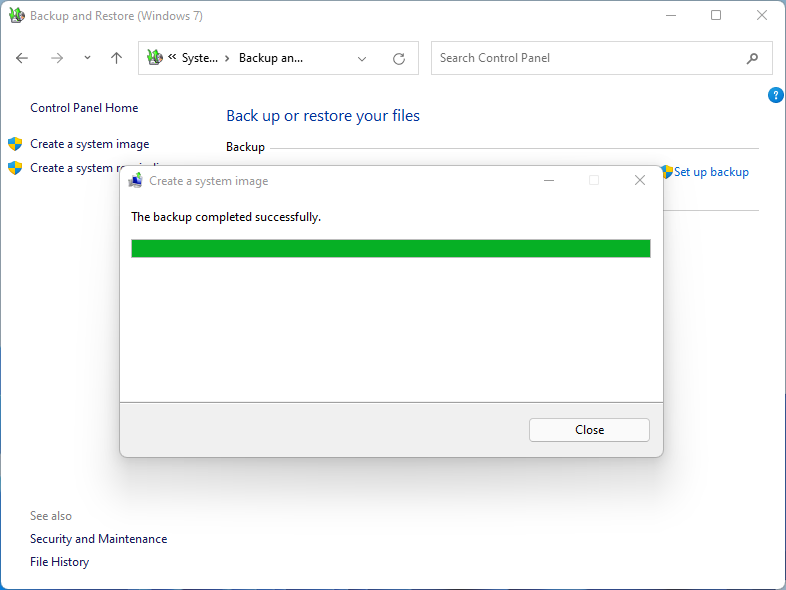
iSumsoft Cloner is a perfect disk cloning tool that meets a wide range of data transfer needs. Whether you're looking to migrate your operating system to a new drive, create an exact replicate of your current drive for backup purposes, or restore a previously created backup, iSumsoft Cloner delivers a seamless and efficient solution.

Learn how to use Cloner:
Step 1: Free download iSumsoft Cloner and install it.
Step 2: Switch to Disk Clone. You then need to select the SSD to which you want to transfer data as the source disk, and select another SSD to which you want to store the data as the target disk.
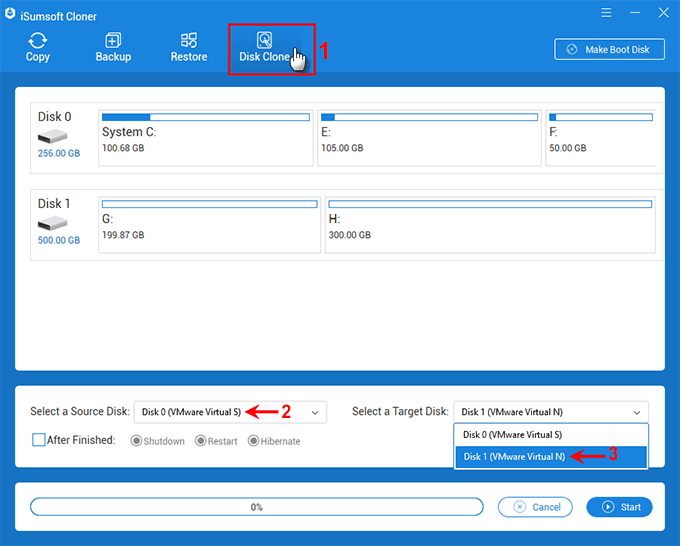
Step 3: After selection, click Start to transfer data and files. If asked to format the target SSD, click Yes to continue.
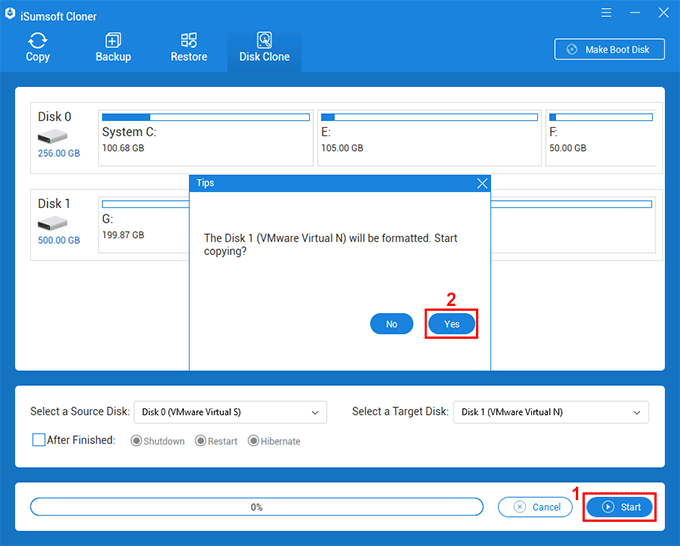
Step 4: Wait for the cloning process to complete. When the cloning is complete, you will receive a success prompt on the interface.