Windows Spotlight is an option for the lock screen background that displays different background images and occasionally offers suggestions on the lock screen. Windows Spotlight is available in all desktop editions of Windows 10. You may wish to save and keep these Windows spotlight images in a folder on your computer, and then use them as your lock screen background.
Here's a guide on how to do:
Use these steps below, you can find saved Windows Spotlight images in your user folder.
Tips: Make sure hidden folders are visible and show File name extensions.
To do: open File Explorer, then click on the View tab, click Show/hide, and then enable the File name extensions and Hidden items check boxes.
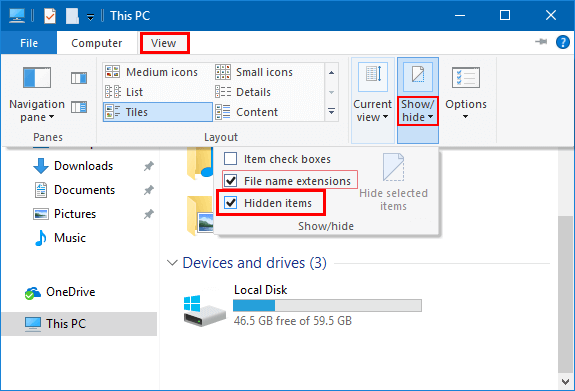
Step 1: Copy and paste the folder path below to the address bar, and press Enter to open the Assets folder.
%LocalAppData%\Packages\Microsoft.Windows.ContentDeliveryManager_cw5n1h2txyewy\LocalState\Assets
Step 2: Press "Ctrl + A" to select all items in the Assets folder, and copy them all to another folder.
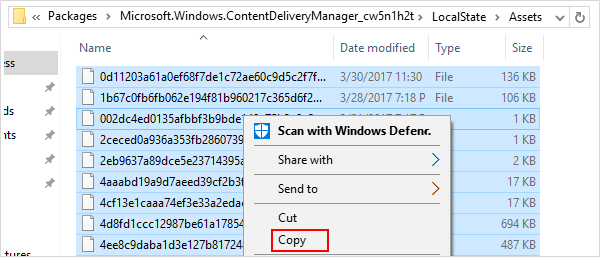
Tips: Windows will warn you that some of the files may be harmful to your computer. This is because you're moving them from a system folder and Windows doesn't recognize the file types. Click OK to finish copying the files.
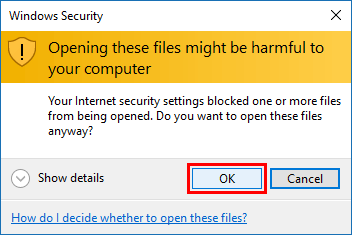
Step 3: Open the folder that you saved the items into, click on the File tab, click on Open command prompt, and click on Open command prompt.
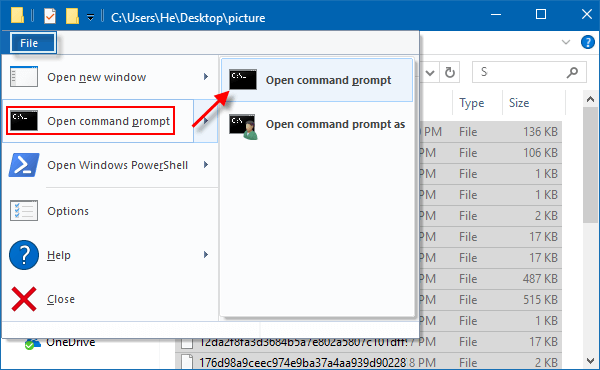
Step 4: Rename all items in the folder and change its file extension into .jpg.
To do: type command: ren * *.jpg in the command prompt window, press Enter.
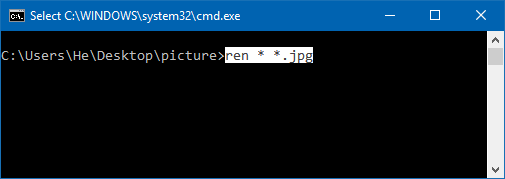
Step 5: Add the Dimensions column to the folder you saved the items to. Change the folder view to sort by the Dimensions detail in descending order.
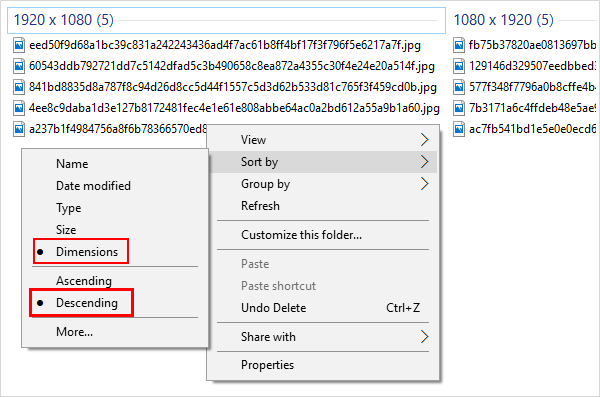
You can now open it in the default Photos app or Windows Photo Viewer. Rename all files in the folder to view all saved images. You can delete the ones you don't want to keep saved.
Use these steps below to set Windows Spotlight images as Lock Screen Background.
Step 1: Right-click the blank area on the desktop, then click Personalize.
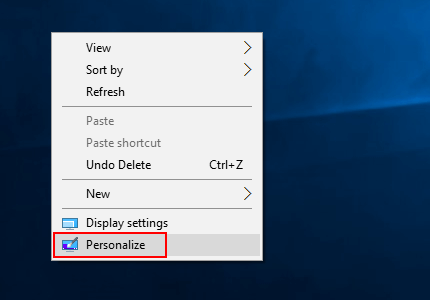
Step 2: In the Personalization window, select the Lock screen tab and then choose Windows spotlight on the Background drop-down menu.
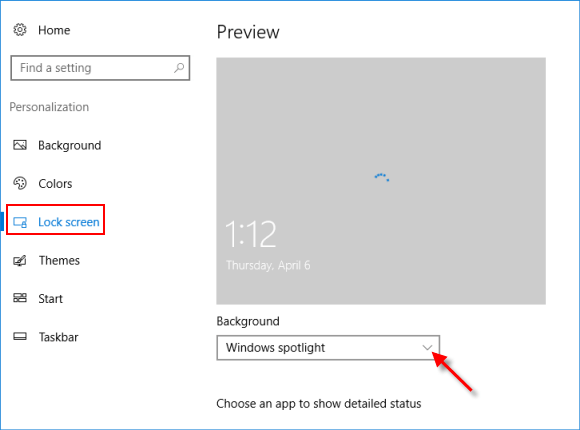
Step 3: Customize which apps show information on the lock screen. Windows allows a single app to show "detailed status" information on the lock screen and allows up to seven other apps to show "quick status" information.
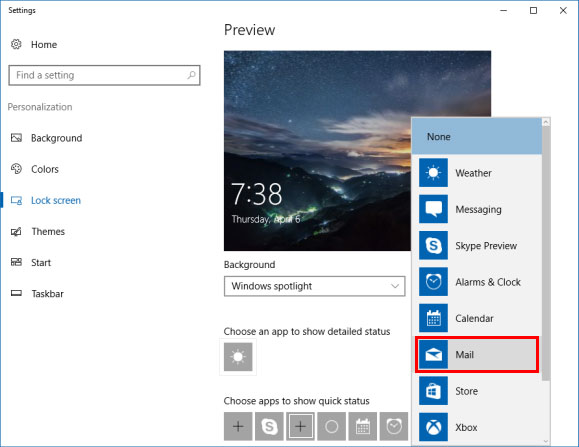
Step 4: When finished, press Win + L keys to log off your PC. You can preview your new Windows Spotlight background images on the lock screen.
You may see a text box in the upper-right corner that asks if you "like what you see." You can select what you like or don't like to help train the service to show you images.

Windows and Bing will use this information to custom tailor future images to your personal tastes.