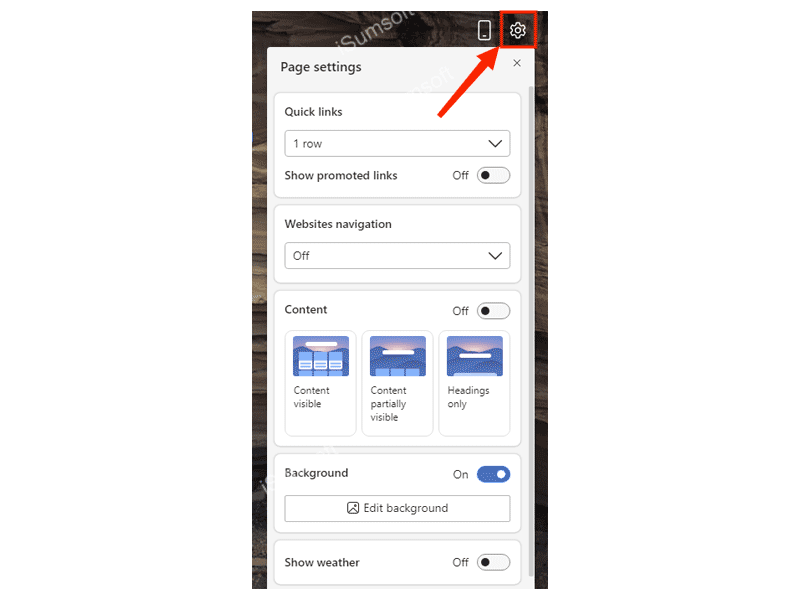Windows 11 has added various novel features which mostly differ from Windows 10. However, the ads inserted in Windows 11 are everywhere, which seriously affects users’ experience to a great extent. Fortunately, there are usable ways to get rid of ads from Windows 11. Let's read on and start getting rid of ads.
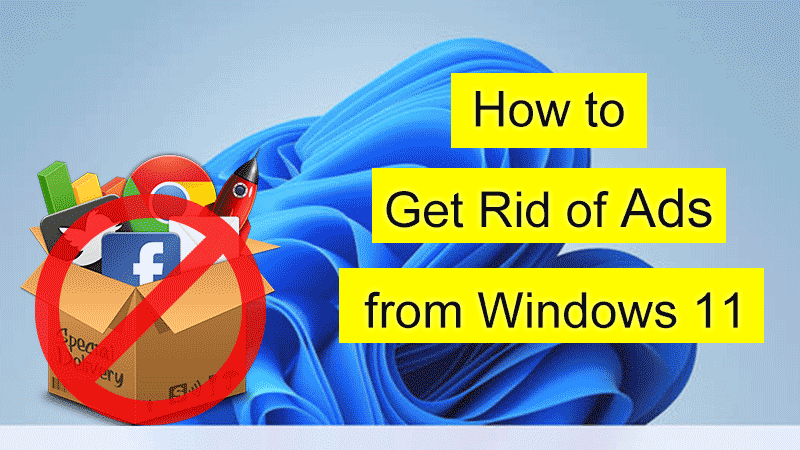
In Windows 11 settings, the Home page will present some recommended Microsoft products like Microsoft 365, Copilot Pro, OneDrive, etc, you can modify the Registry to remove adverts on the Home page.
Step 1: Press Windows + R and type "regedit" to open Registry Editor.
Step 2: Navigate to the following path: HKEY_LOCAL_MACHINE\SOFTWARE\Microsoft\Windows\CurrentVersion\Policies\Explorer
Step 3: Right-click Explorer > New > String Value.
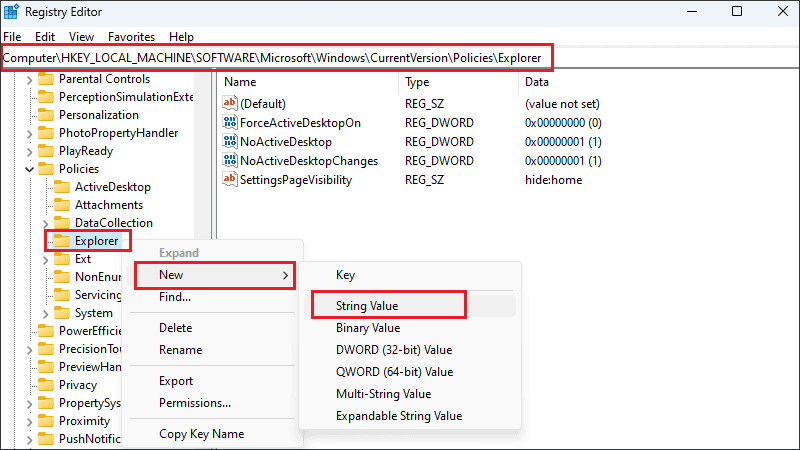
Step 4: Rename the value to "SettingsPageVisibility".
Step 5: Double-click SettingsPageVisibility and change the Value data to "hide:home". Then restart your computer and check if the ads on the Home page have been removed.
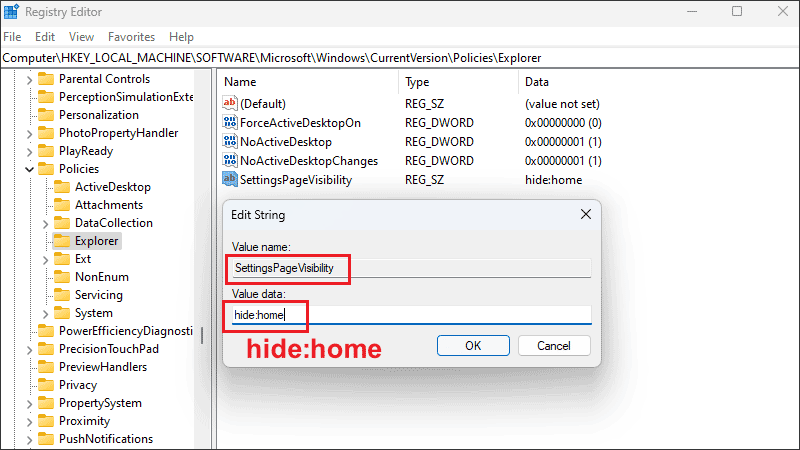
For a clean search experience, you can remove ads from Windows 11 search, here are steps on how to do this:
Step 1: Press Windows + I to open settings window.
Step 2: Select Privacy & security tab > Click on Search permissions.
Step 3: Find out More settings option and turn off the toggle of "Show search highlights".
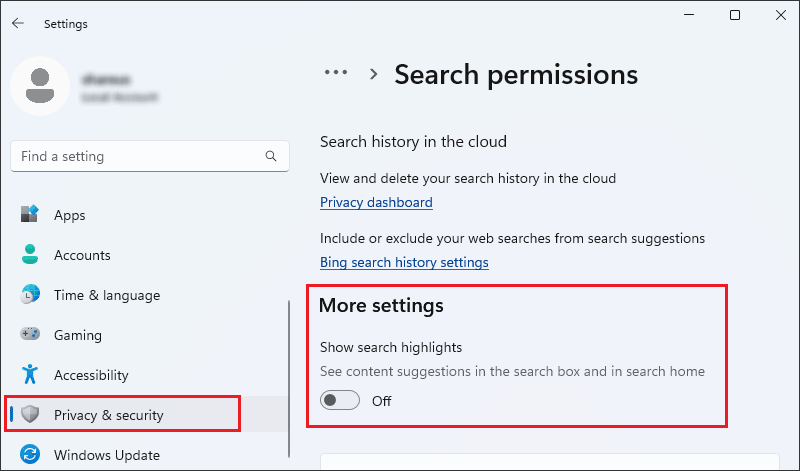
Sometimes you may receive pop-up ads in a notification form. To reduce these ad interruptions, you can disable them.
Step 1: Settings > System > Notifications > Additional settings.
Step 2: Uncheck these three settings shown in the following screenshot.
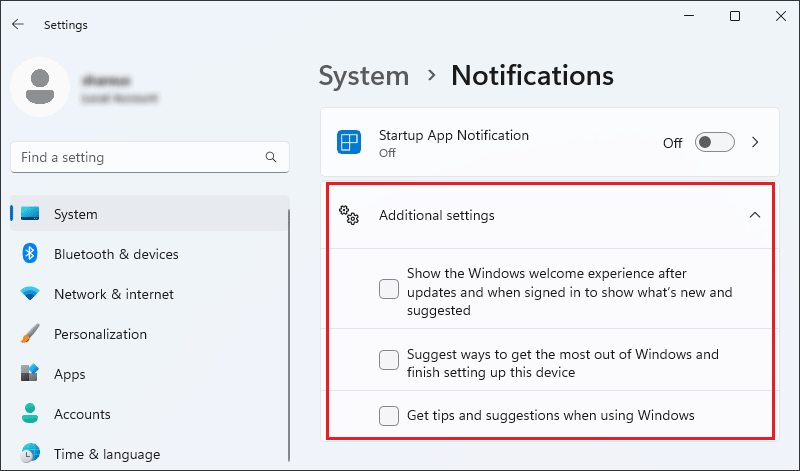
If you don't want to receive notifications from some apps, you can choose which ones to block, just go to Settings > Notifications, and under "Notifications from apps and other senders" you can choose which apps to turn off notifications from.
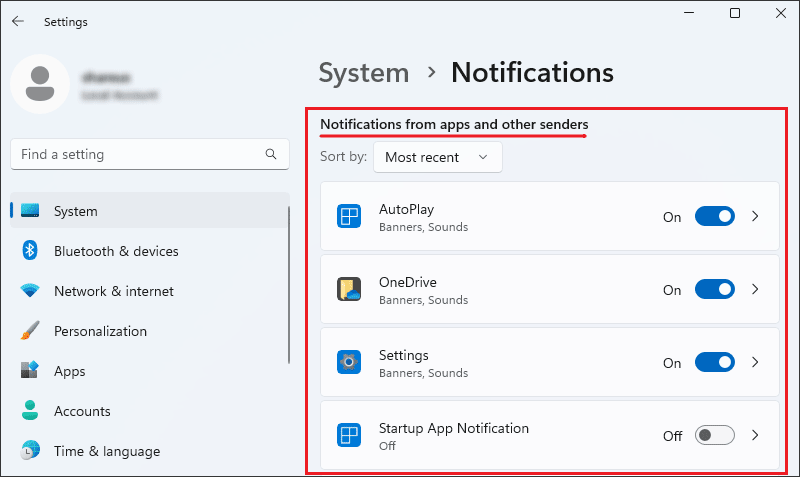
Step 1: Open Settings > Choose Personalization tab > Click on Start option.
Step 2: Find and set the "Show account related notifications occasionally in Start" toggle to off; After that, the Start menu will no longer display content related to your Microsoft 365 subscription or supplementary account information notifications.
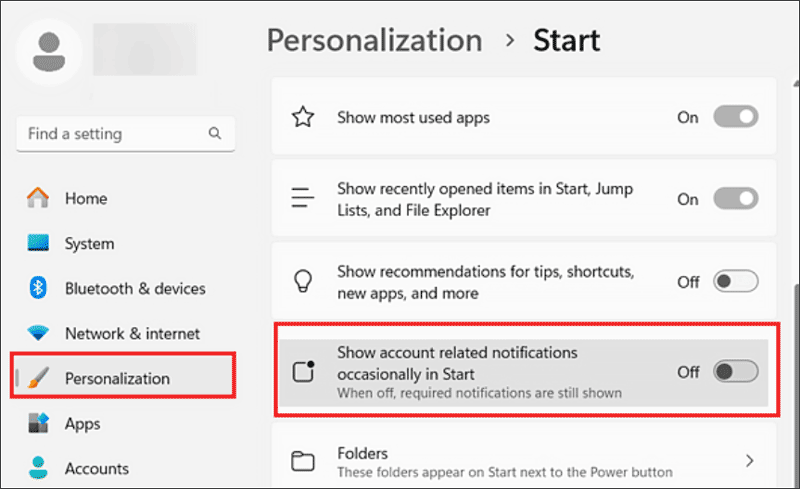
There are some app shortcuts on the pinned tab, some of which even haven’t install on your computer yet. These prompting apps will install once you click them. So, it is necessary to remove it.
Step 1: Click on the Start menu.
Step 2: Right-click the unwanted pinned apps on the Pinned tabs.
Step 3: Click Uninstall.
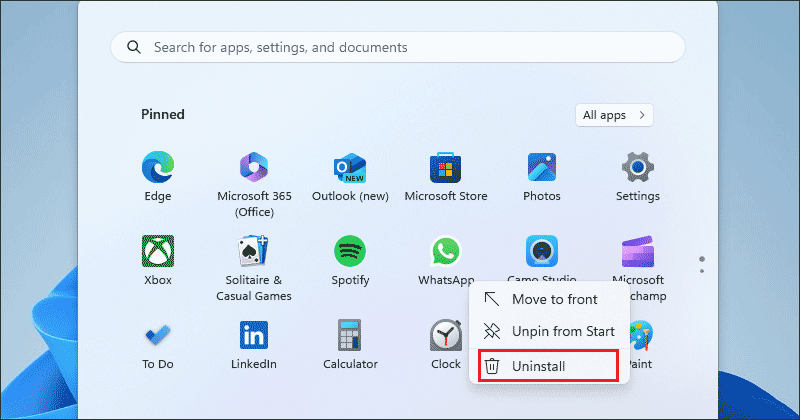
Microsoft Store app promotion will be shown on the start menu since the KB5026980 updates. Here are the steps for stopping this kind of ad:
Step 1: Open Settings > Choose Personalization tab > Click on Start option.
Step 2: Find "Show recommendations for tips, shortcuts, new apps, and more" and turn it off.
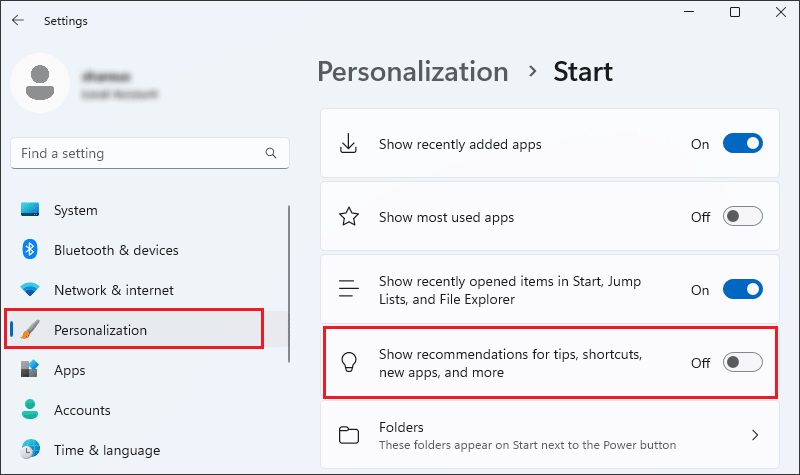
In order to protect your privacy and prevent Windows 11 from personalizing ads, you can turn off the personalization feature for ads.
Step 1: Press Win + I to open Settings > Privacy and security > General.
Step 2: Uncheck the four options as shown; then Windows 11 will not present the personalized ads according to your custom and preference. However, Microsoft will still serve ads to you.
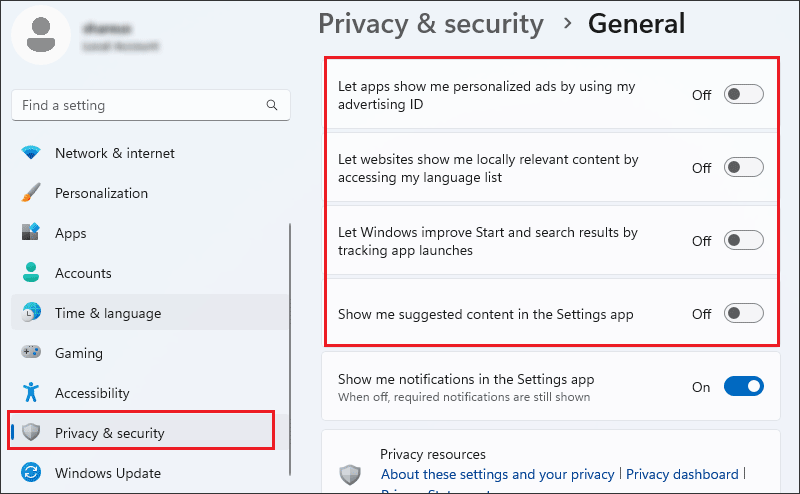
The Windows 11 lock screen displays additional information, such as weather gadgets, stock quotes, traffic reports, and more. If you prefer a clean lock screen, you can follow the steps below to turn it off.
Step 1: Open Settings > Personalization > Lock screen.
Step 2: When you use the Picture theme on your lock screen, untick the "Get fun facts, tips, tricks, and more on your lock screen". After that, you will get a clean lock screen.
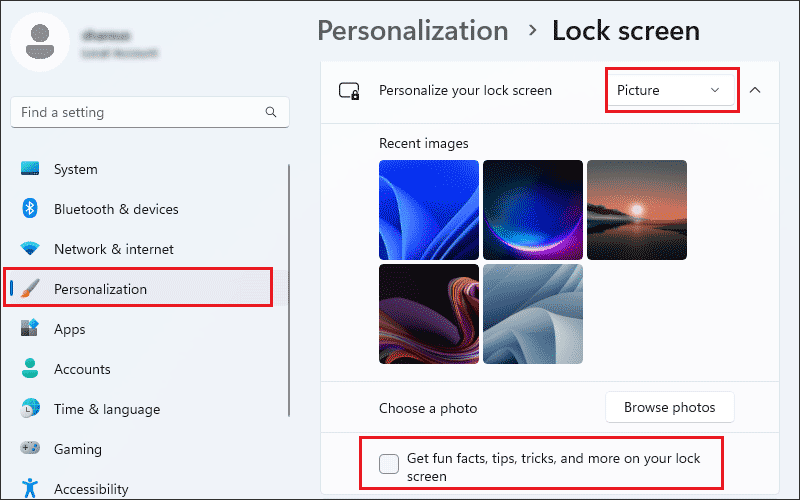
Sometimes you will find the Occasional banner ads for OneDrive on File Explorer. If you don’t want this ad to come out again, you can choose to disable it.
Step 1: Open File Explorer > Click three-dots > Select Options.
Step 2: Choose View tab > Scroll down and find "Show sync provider notifications". Then click Apply and OK.
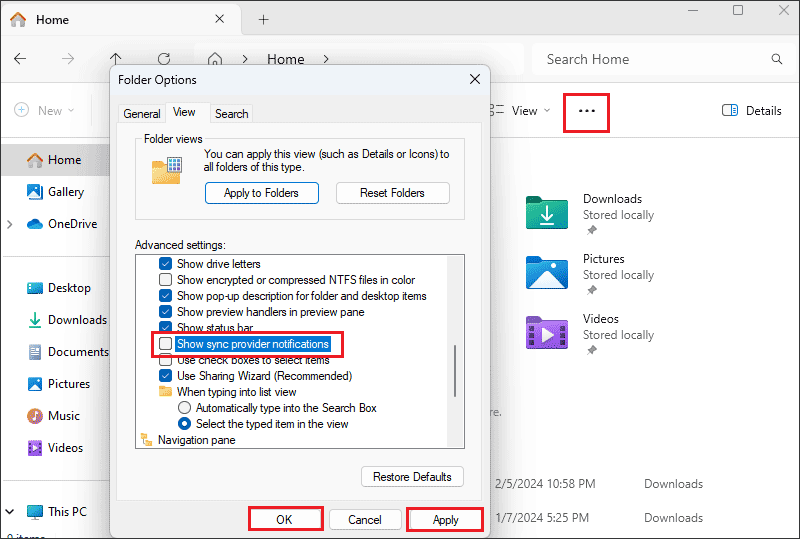
If you want to keep the Widgets feature but block the annoying news, try these steps:
Step 1: Press Windows + W to open Widget pane.
Step 2: Click the gear icon on the upper right corner.
Step 3: Select the "Show or hide feeds" option > Turn off Microsoft Start.
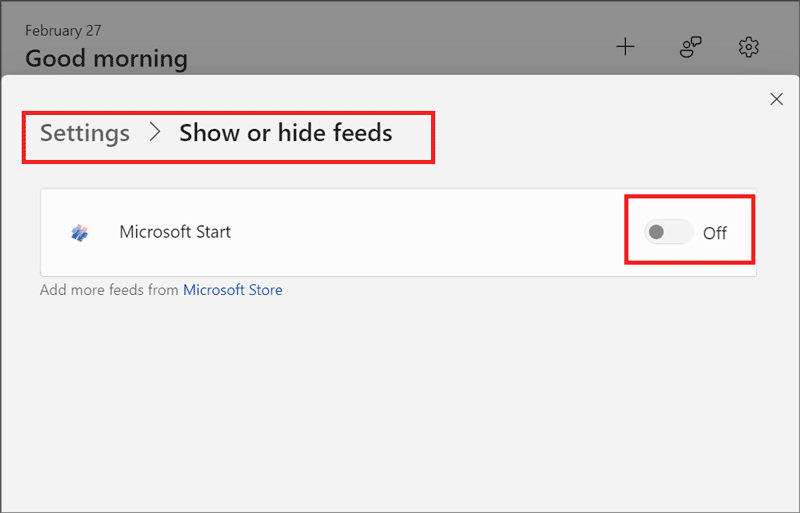
Microsoft Edge, as the default browser in Windows 11, has powerful features, so as advertisements. If you want to disable built-in tab ads, follow these steps:
Step 1: Open the Microsoft Edge browser > Click three dots in the top right corner > Click Settings.
Step 2: Select Sidebar tab.
Step 3: Turn off "Always show sidebar" and "Allow sidebar apps to show notifications".
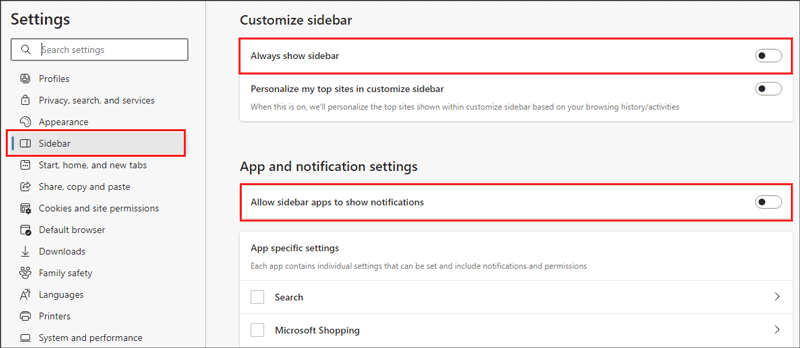
If you don’t want to present too much content on the new tab interface, you can turn it off:
Steps: Open a new tab > Click the Settings icon to customize your preferred tab.