While some individuals may perceive OneDrive as a valuable feature, those who have seldom utilized it may find it to be of minimal utility and even occupy unnecessary memory space. Fortunately, Windows now provides the option to uninstall OneDrive. In this article, we will guide you on how to uninstall OneDrive on Windows 11 completely .

In this section, we introduce two solutions for you to permanently remove OneDrive on Windows 11.
Step 1: Type "cmd" on the search bar and then select Run as administrator from the result.

Step 2: Type winget uninstall Microsoft.OneDrive
and then press Enter. If asked to confirm, Enter Y to proceed.
Step 3: When "Successfully uninstalled" appears on the panel, it means that the OneDrive has been removed successfully.

Step 1: Go to Settings > Apps > Apps & Features.
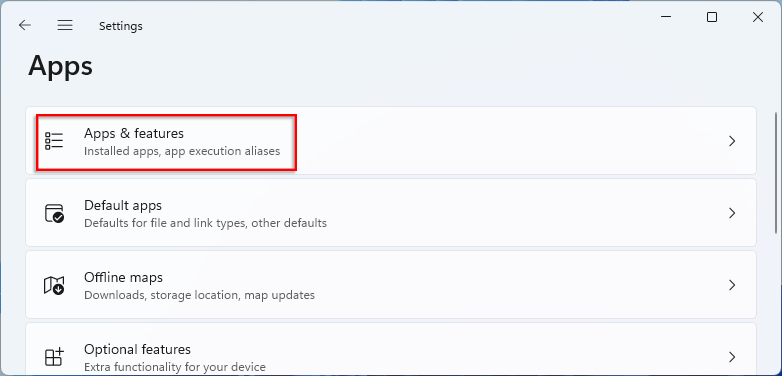
Step 2: Locate Microsoft OneDrive and click on the More icon on its right side. Then select Uninstall and click Uninstall again to completely uninstall this feature.

First of all, it must be clear that common online disk software achieves a backup, such as a photo on the computer uploaded to the cloud disk, and then if you accidentally delete this photo on the computer, you can still go to the cloud disk to get the original backup of this photo; and OneDrive is not the same, which is achieved through synchronization. If you upload a photo to OneDrive and then accidentally delete that photo, that photo will also be deleted in OneDrive.
So here is where you might find yourself needing OneDrive on Windows 11. For example, if you are at home before uploading a photo from your home computer to OneDrive, and then go to the office, using the office computer to log in to OneDrive, you can access the office computer to view photos from your home computer.
A photo may not be a big deal, after all, this small file, we usually use chat software, such as What's app, to transfer data. For another scenario, if the file in a computer, which can easily be dozens of G, needs to be transferred from the computer at home to the office computer, then the advantages of OneDrive will be obvious!
If you just don't want to use OneDrive for a short time, you can try to stop syncing in OneDrive. Follow these steps:
Step 1: Right-click (or CTRL-click on Mac) the OneDrive icon on the taskbar (or menubar).
Step 2: Choose how long you wish to pause for: 2, 8, or 24 hours and check that the white or blue OneDrive cloud icons in the notification area show Paused.
![]()