One day, you open your computer and notice the brightness is at greatest. The built-in brightness control button on your keyboard doesn’t work. You open the settings bar in the lower right corner, but you only see the sound control bar. The brightness control slider is missing. You check the display settings, but you still can't find any option to adjust the brightness."I'm going blind!".
A lot of users counter this problem after their computer updates to the latest Windows 11. So how to fix brightness control failure after updating Windows 11? This article may solve your problem with serval useful methods. Check it out.

Step 1 Press

Step 2 Open the following url on the left column.
HKEY_LOCAL_MACHINE\SYSTEM\ControlSet001\Control\Class\{4d36e968-e325-11ce-bfc1-08002be10318}
Step 3 Find the 0000 and 0001 folder. Right click it and select New-DWORD (32bit) value.

Step 4 Rename it with the following name and double click it, change its value to "0".
KMD_EnableBrightnessInterface2
Step 5 Following Step 4 do the same thing in 0001 folder.

Step 6 Restart your computer and check the screen brightness control.
Step 1 Right click the start button and choose the device manager option.
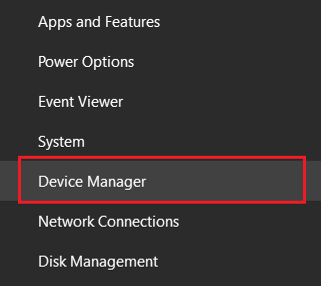
Step 2 Open the monitors tree and find your dispaly device.
Step 3 Right-click it and choose Uninstall or Disable option.

Step 4 Restart your computer and check the screen brightness control.
Step 1 Follow Way 2 until you find your display device.
Step 2 Double click it and find the driver option.

Step 3 Click "Update driver", you can choose update your driver automatically or manually.


Step 4 Restart your computer and check the screen brightness control.
Step 1 Right click your desktop and choose your display card control panel. (this image use NVIDIA as example)
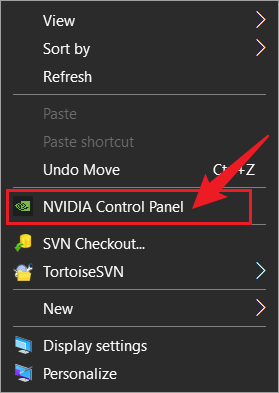
Step 2 Find the display settings and you can control the brightness here.

This post shares 4 ways to bring your brightness control bar online. We hope you can share it with others. Thank you for reading!
