Have you ever encountered the sudden appearance of a blue screen with the error code Kernel Security Check Failure on your Windows 11 computer? If so, you may know something is wrong with your system. In this article, we will explore the causes behind this issue and provide you with several methods to fix Kernel Security Check Failure on Windows 11.

The Kernel Security Check Failure, also known as the Blue Screen of Death (BSOD), is an error message displayed on a blue screen in Windows 11 as well as Windows 10, meaning that the core component of the operating system - Kernel - is corrupted and leading to a critical related system issue.
When the Kernel detects a violation in the system's security protocols or encounters a problem with a driver or hardware component, it triggers a mechanism called a “bug check” or “stop error”, resulting in BSOD with the Kernel Security Check Failure error message. The purpose of it is to prevent further damage to the system and to ensure the stability and security of the computer.
The causes of the "Kernel Security Check Failure" can vary and may include incompatible or outdated drivers, faulty hardware, memory problems, system file corruption, or malware infections.
Restarting the computer is a simple and practical step to address the "Kernel Security Check Failure" issue in Windows 11. Once the error information has been collected, restarting the computer can often resolve the problem. However, if you continue to encounter this issue repeatedly, you can attempt the following solutions to solve the problem.
Step 1: Type "cmd" on the search bar and then select Run as administrator. If a UAC pop-up appears, click Yes to continue.
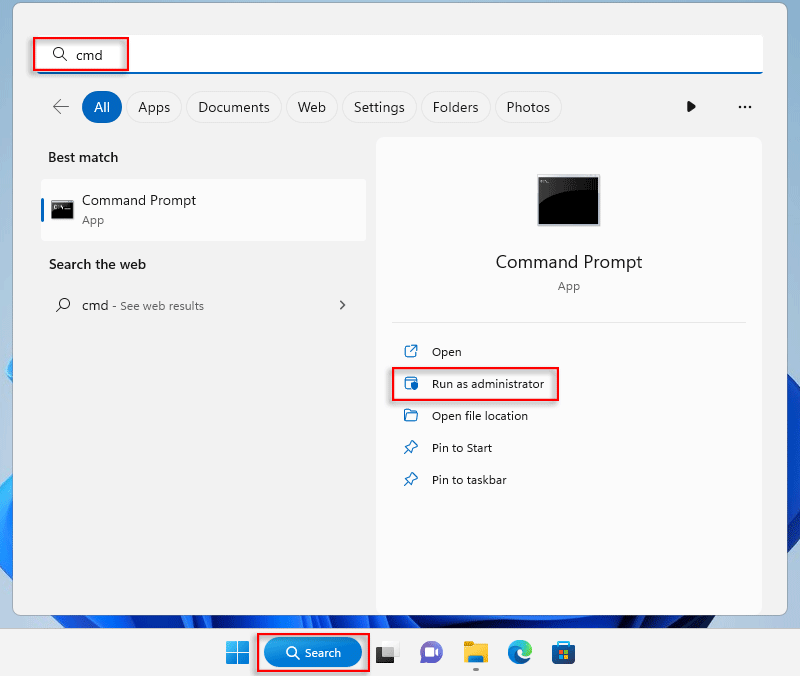
Step 2: Type sfc /scannow and press
Enter, and the program will start to repair corrupted system files.
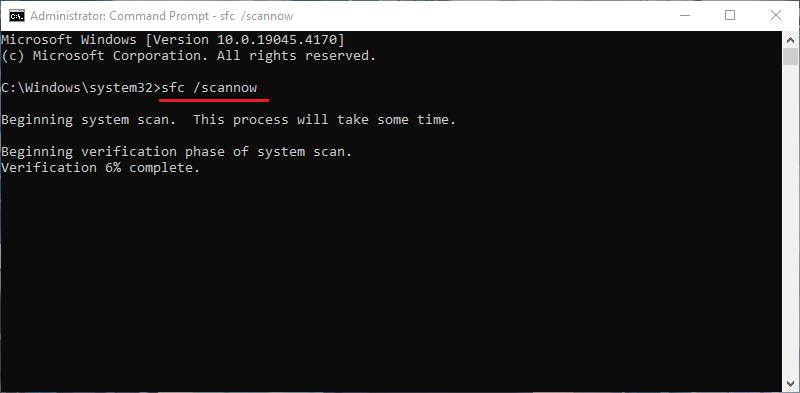
Step 3: Wait for the process to complete. This will take a few minutes. After the scanning, you will be prompted which file (s) is corrupted and it is repaired successfully.
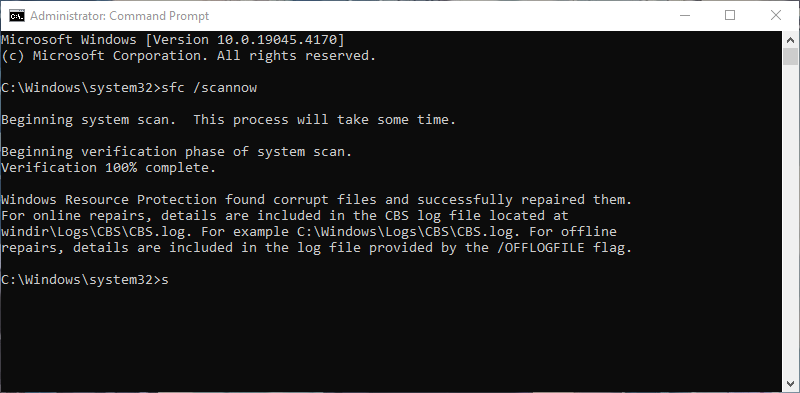
Outdated or incompatible device drivers are common causes leading to system instability and errors like the "Kernel Security Check Failure." To address this, you should check for driver updates or reinstall the correct drivers for your hardware after restarting your computer.
Step 1: Right-click on the Win icon and then select Device Manager.

Step 2: Right-click on the drive that may cause the BSOD issue, and then you can choose Update Driver or Uninstall Device.

Note:
Kernel Security Check Failure can be caused by memory issues, including faulty RAM modules, incorrect memory configurations, etc. Windows provides you with a built-in tool to diagnose and identify memory issues. Follow these steps:
Step 1: On the search bar, type "memory", and then you will see Windows Memory Diagnostic. Click Run as administrator.
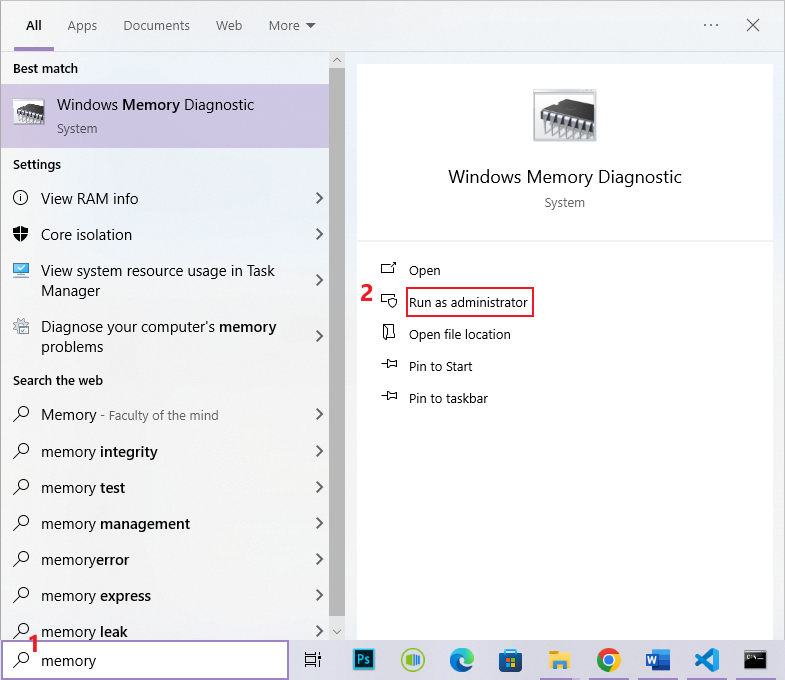
Step 2: Select Restart and check for problems (recommended). Then follow the onscreen instructions to complete the process. If a memory problem is detected, the current memory card can be replaced with a new memory card to solve this issue.
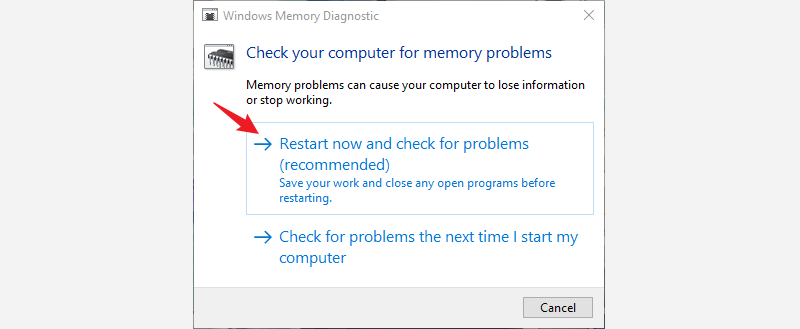
Reinstalling your system is the last resort if all the above-mentioned ways do not work. You can perform a clean install or you can factory reset your PC. This article introduces How to Reinstall Windows 11 without losing Apps and data.
It could be due to a system update getting stuck or encountering an error, hardware or driver conflict, or software/malware issues interfering with system processes. To address the problem, you can try restarting your computer, booting into Safe Mode to identify conflicts, updating drivers, scanning for malware, and performing a system restore or reset if necessary.
If none of these steps resolve the issue, seeking professional assistance from a computer technician may be advisable for a more thorough diagnosis and troubleshooting.