If you personally don't like the Notifications and action center in Windows 10, you have three options: turn off the notifications sounds; remove the Action Center icon from the taskbar, or completely disable the Action Center. Here in this post, we will show you how to disable notifications and action center in Windows 10. There are two methods as follows.
This method works on Windows Pro and Enterprise.
Step 1: Open the Local Group Policy Editor in Windows 10.
Step 2: Navigate to User Configuration > Administrative Templates > Start Menu and Taskbar on the left-side pane and then look for the ''Remove Notifications and Action Center'' setting from the right side pane, which is not configured by default. Double-click on it to configure it.
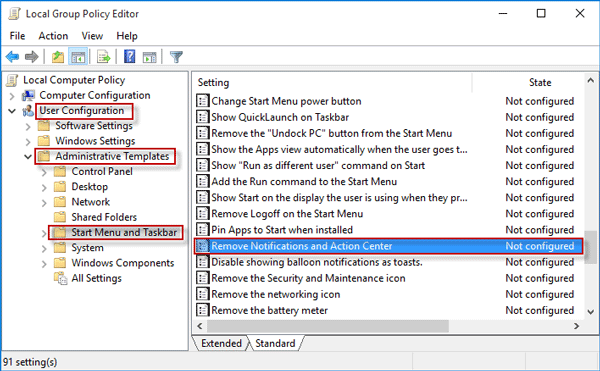
Step 3: Select Enabled, and click OK to save the changes.
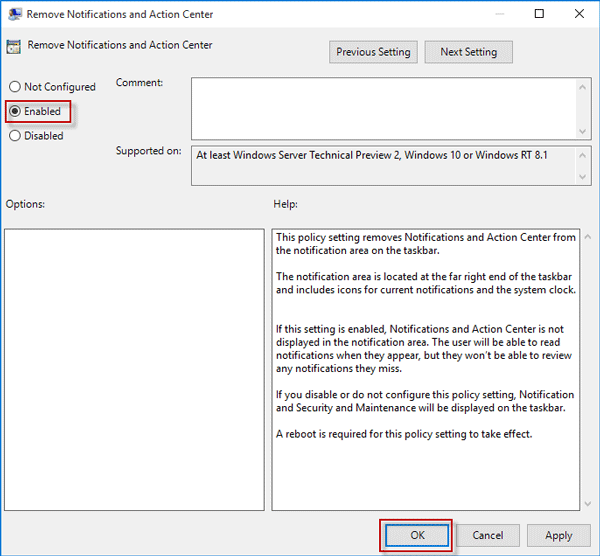
Step 4: Restart Windows 10 for the changes to take effect. When you get back to Windows 10, the Notifications and Action Center are disabled. If you want to re-enable it, make the setting Not Configured or Disabled.
This way works on all Windows 10 editions.
Step 1: Open the Registry Editor in Windows 10.
Step 2: Navigate to Computer\HKEY_CURRENT_USER\SOFTWARE\Policies\Microsoft\Windows, then right-click on the Windows folder and select New > Key to create a new key under the Windows folder, and name the new key as Explorer.
Step 3: Right-click on the Explorer folder and select New > DWORD (32-bit) Value to create new value on the right side pane. Name the new value as ''DisableNotificationCenter''.
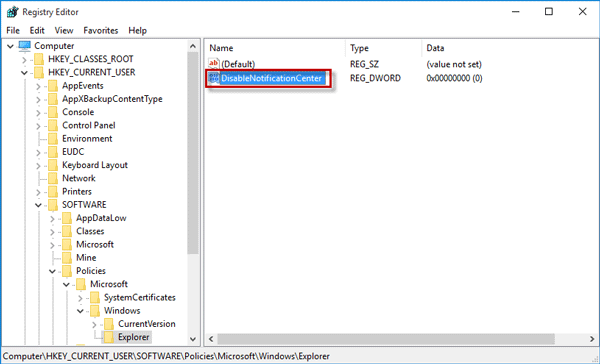
Step 4: Double-click the DisableNotificationCenter value and change its value data to 1.
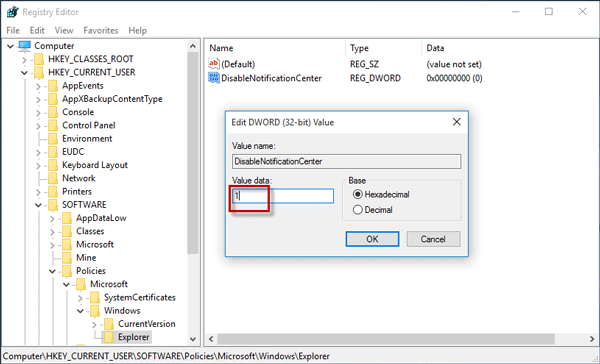
Step 5: Close the Registry Editor and restart Windows 10 for the changes to take effect. When you get back to Windows 10, the Notifications and Action Center are disabled. If you want to enable it, delete the ''DisableNotificationCenter'' value or set its value data to 0.
If you disable Notifications and Action center, the Action Center icon won't display in the notification area on the taskbar, and the Action Center option in Settings > System > Notifications & Action > Turn system icons on or off will be greyed out.