There are some situations in which you don't want some programs in Windows 10 to connect to the internet. For example, some programs automatically update by itself when it's connected to the internet. That may be not what you want. Then you can block the program. Now, this post will show you how to block a program from accessing the internet on Windows 10 computer.
This can be done through the Windows built-in Firewall. Steps are as follows.
Step 1: Open Control Panel, and go to the Windows Firewall. Make sure you've turned on Windows Firewall in Windows 10. If not, turn it on.
Step 2: Click the Allow an app or feature through Windows Firewall link on the left pane.
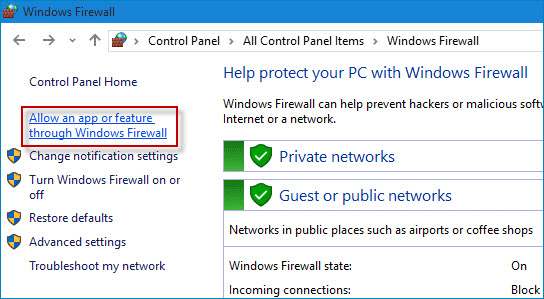
Step 3: On the Allowed apps page, click the Change settings button. Check whether the application you want to block from internet access is in the Allowed apps and features list. If it is, clear its checkbox so that internet connection for this program can be blocked.
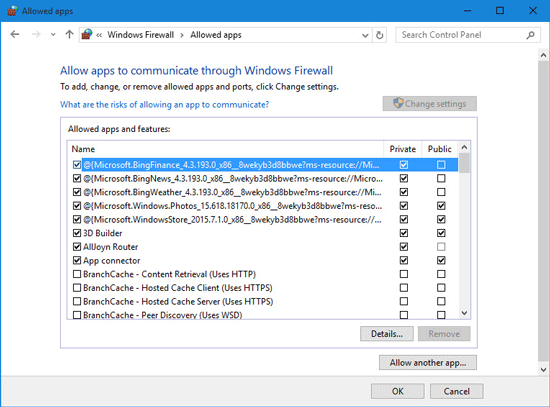
If the program is not in the list, go back to the Windows Firewall window and do as follows to block it from accessing the internet.
Step 4: Click the Advanced settings link on the left pane.
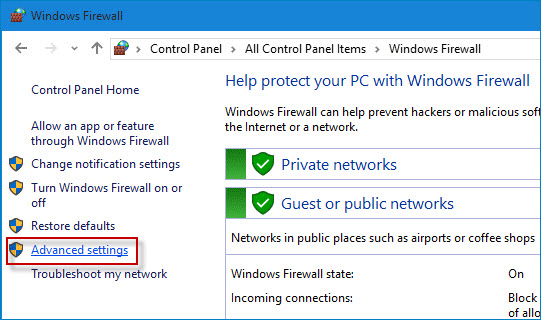
Step 5: After the Windows Firewall with Advanced Security window opens, click on Outbound Rules on the left-side pane and then click on New Rule on the right-side pane.
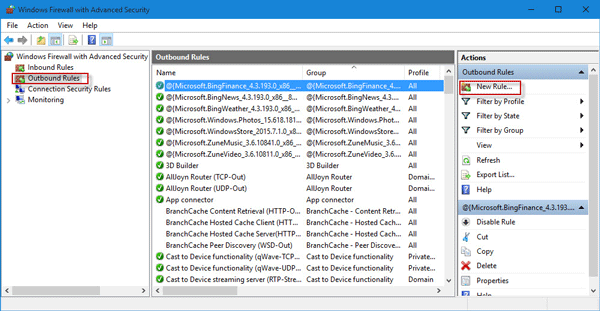
Step 6: After the New Outbound Rule Wizard dialog opens, select Program and click Next.
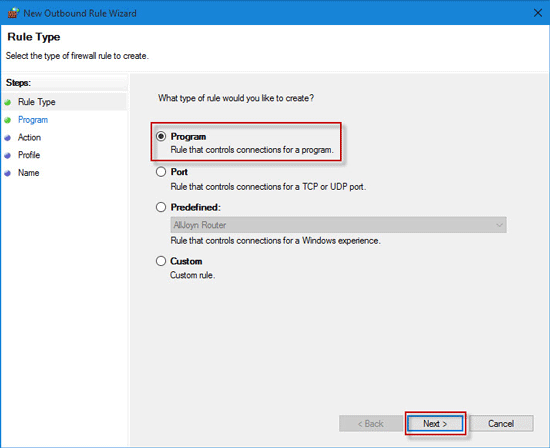
Step 7: Select This program path, and type the path to the target program (.exe) file you want to block from internet access or use the Browse button to select the program file.
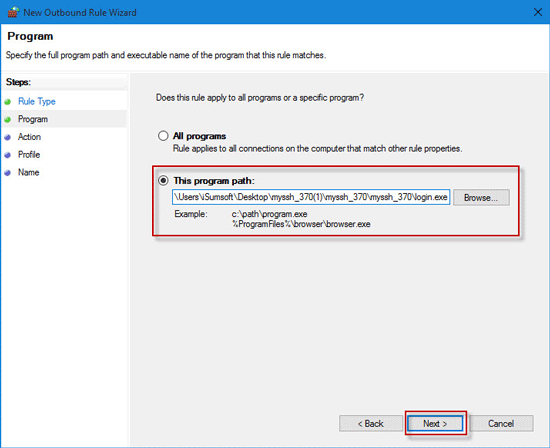
Step 8: Select Block the connection and click Next.
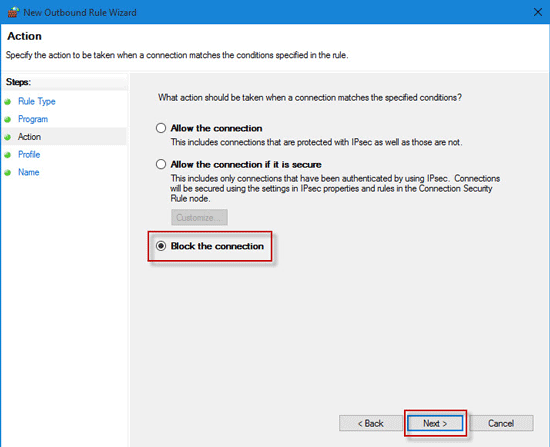
Step 9: Keep the checkbox next to Domain, Private, and Public checked, and click Next.
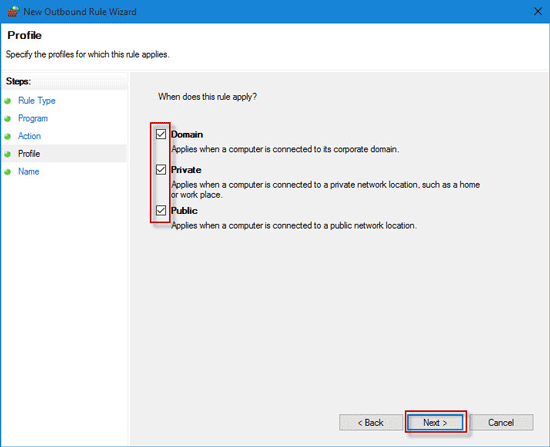
Step 10: Finally, type a name and description for this new outbound rule for easier recognition, and click Finish.
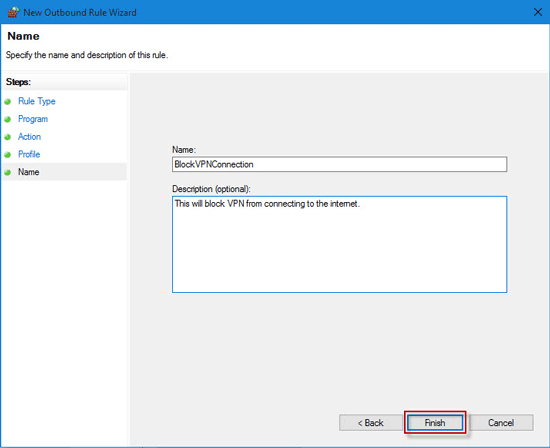
Step 11 (Optional): Go back to the "Windows Firewall with Advanced Security" screen, and similarly you can create a new Inbound Rule to completely block the program from accessing the internet if you want.
Tips: Simply put, Outbound means the programs on your computer send data/request to a remote server on the internet, and Inbound means a remote server on the Internet sends data to your local computer.