A user profile is created the first time that a user logs on to a computer.
The profile is stored on the computer's local hard disk C:\Users\<user name> profile folder, and it contains the account's settings for desktop backgrounds, screen savers, pointer preferences, sound settings, and other features. User profiles ensure that your personal preferences are used whenever you sign in to Windows. If a user's profile becomes corrupted, for example, when you log on to the computer, you receive the following error message: The User Profile Service failed the logon and User profile cannot be loaded. Then, these errors can be resolved by deleting the user profile and creating a new one.
Step 1: Open advanced system properties.
Press Windows logo+Pause Break keys, then click Advanced System Settings in the left pane.
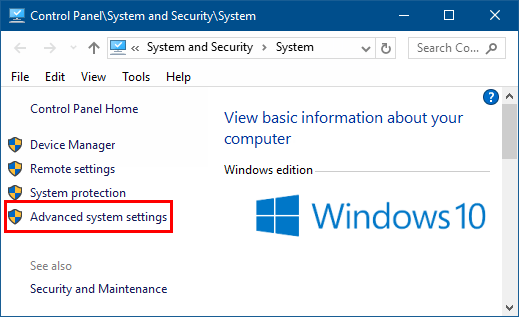
Or by pressing Win+R to open Run dialog, type control sysdm.cpl in the field and click OK.
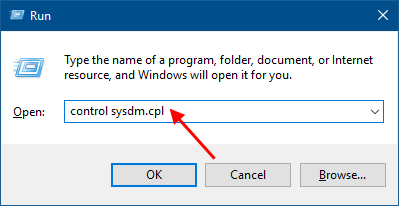
Step 2: In System Properties window, select Advanced tab, and click Settings under User Profiles.
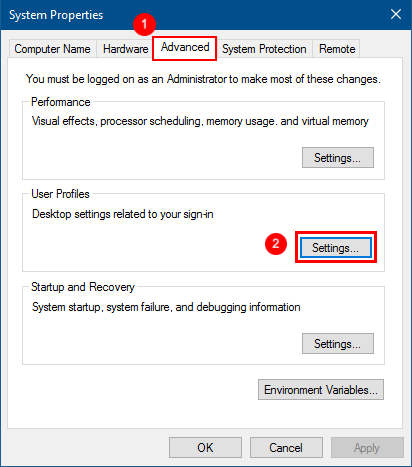
Step 3: Select the profile of the user account, click Delete button.
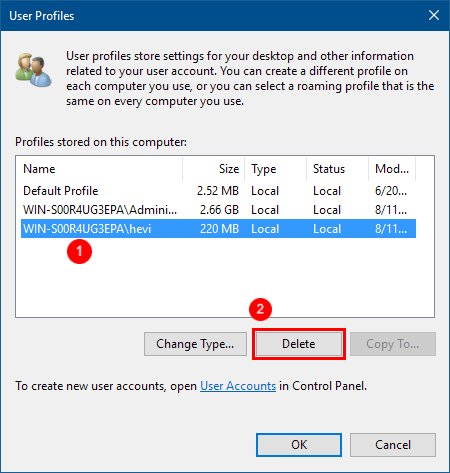
Step 4: Click Yes to confirm that you want to remove all information associated with your user account.
A new profile for the user's account will be automatically created the next time that user signs in.
Step 1: Open Registry Editor.
Type Regedt32.exe into Search box, then hit Enter key.
![]()
Step 2: In the left side of Registry Editor, navigate to the following path:
HKEY_LOCAL_MACHINE\SOFTWARE\Microsoft\Windows NT\CurrentVersion\ProfileList
Delete the ProfileList key, then all user profiles will be removed completely.
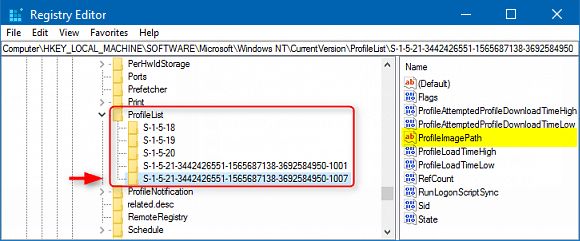
Step 3: Click on Yes to confirm to delete the profile's reference in the registry.