Windows Server usually requires strong passwords for system login. As an administrator, if you previously set a strong password for logging on Windows Server 2016 but now you forgot the password and get locked out of your machine, how can you regain access to your Windows Server machine?
Windows Server users are usually IT technology experts, so they can find ways to change the administrator password or create new administrators to sign into system. But if you are not an IT expert or if you want a quicker and simpler way to reset administrator password on Windows Server 2016, now read this post. We will recommend that you use a third-party utility like Windows Password Refixer to rest local or domain administrator password on Windows Server 2016.
In addition to your password-forgotten Windows Server 2016 computer, you need to prepare another accessible Windows computer and a USB flash drive. Then follow the steps below.
1) As you cannot get into your Windows Server 2016 machine, you need to get into another Windows computer to download the Windows Password Refixer utility and install it on this computer.
2) Launch Windows Password Refixer, and follow its screen to burn it into a USB flash drive. When the burning completes, you can get a bootable USB flash drive for resetting Windows Server 2016 password.
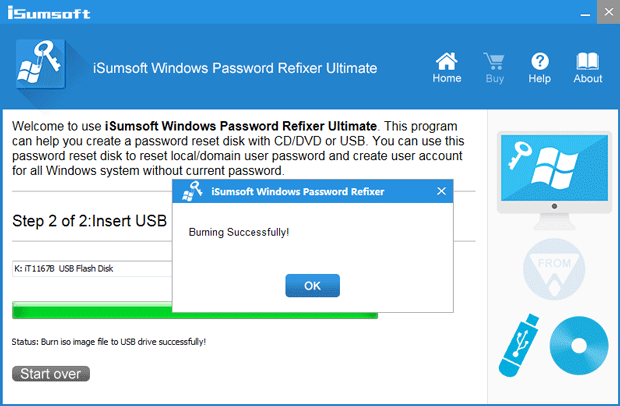
1) Insert the USB drive to your Windows Server 2016 computer.
2) Start the computer and quickly press the setup key (Delete, F8, F12, etc) appearing on the first screen to force the computer to get into the BIOS (or UEFI) Setup Utility.
3) Go to the Boot tab to change the boot device priority. Make the Removable Device (or USB-HDD) the first boot device and press F10 to save the changes. So the computer will boot from the USB flash drive.
4) During the boot process, you will see Windows PE loading followed by Windows Password Refixer screen appearing.
1) On the Windows Password Refixer screen, select Windows Server 2016 running on your device, select the local or domain administrator account whose password you need to reset and then click the Reset Password button.
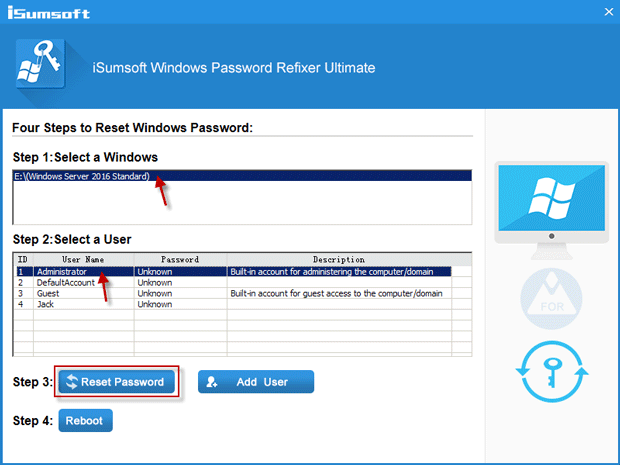
2) When you are asked if you want to set this administrator password to iSumsoft@2014, click Yes to confirm that.
3) After you see the administrator password is changed to iSumsoft@2014, you are done. The next and last step is to reboot your machine.
4) Click the Reboot button. When prompted to eject the disk, click Yes and quickly remove the USB flash drive from your Windows Server computer. So your computer will restart. This time, it will restart normally from its internal hard drive where Windows Server 2016 is installed.
5) After computer restarts, use the new password "iSumsoft@2014" to log onto your administrator account.
6) After login to Windows Server 2016, you can change the administrator password to your desired password.