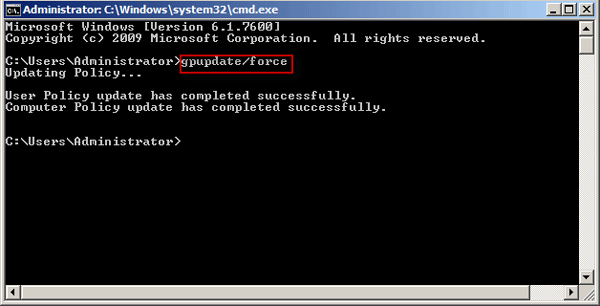When using Windows Server 2008 R2, occasionally you may need to change the password. But Windows Server 2008 R2 has a very strict password policy, which makes you cannot change password according to your own prescription. Thankfully, you can change the default password policy on Windows Server 2008 R2. Following let's see how.
To change the local password policy, you need to logon as administrator. Then do as below steps:
Step 1: Click Start and select Run to open Run dialog box. Then type gpedit.msc and click OK to open Local Group Policy Editor.
Step 2: Expand Computer Configuration -> Windows Settings -> Security Settings -> Account Policies -> Password Policy.
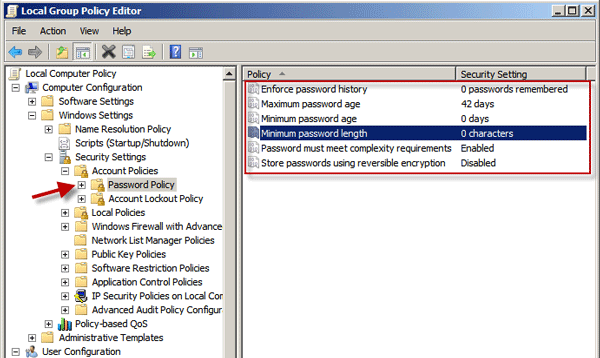
Step 3: Double-click the item in the Policy list you want to change. Change its settings and then click Apply to save changes.
If your computer is on a domain, you need to change password policy on Domain Controller.
Step 1: Press Win + R to bring out Run dialog. Then type gpmc.msc and hit Enter to open the Group Policy Management Console.
Step 2: Expand the Domains folder to show your domain.
Step 3: Expand your domain, and expand the Group Policy Objects folder and then select Default Domain Policy.
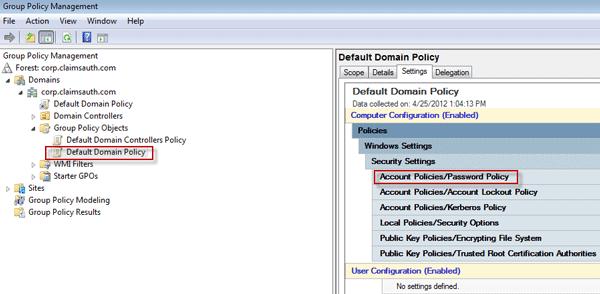
Step 4: Click Settings tab in the right pane.
Step 5: Expand Windows Settings -> Security Settings -> Account Policies/Password Policy.
Step 6: Right-click the Password Policy and select Edit.
Step 7: Now, the Group Policy Management Editor opens. Under the Computer Configuration folder, expand Policies -> Windows Settings -> Security Settings -> Account Policies. Then select Password Policy.
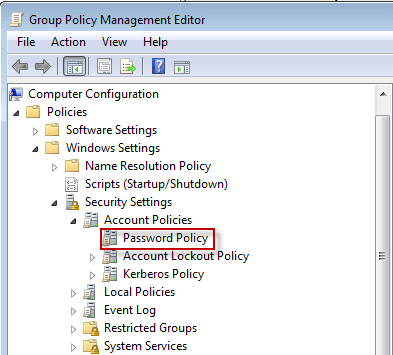
Step 8: In the right pane, you can change the password policy according to your own needs.
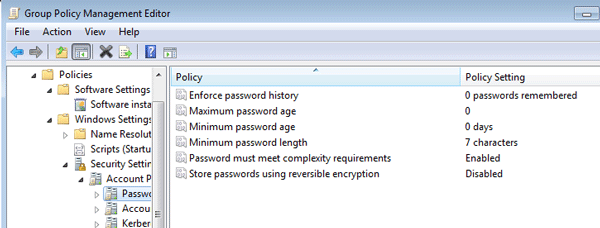
Step 9: After password policy changed, open Run dialog, type cmd and hit Enter to open Command Prompt. Then run the command gpupdate/force to update policy.