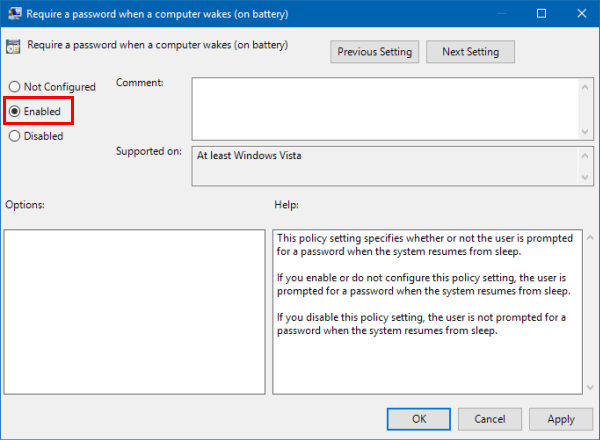To keep the information on your Windows 10 secure when you are away from it, set your PC to require a password when it wakes from sleep. This article describes 2 ways to enable require a sign-in password when PC wake from sleep mode.
In previous versions of Windows, you can turn on require a password on wake up from Power Options in Control Panel. In Windows 10, this option is moved to the Settings app. Here's how:
Step 1: Open Settings app. Click Accounts, and then click Sign-in options.
Step 2: On the right pane of the Sign-in tab. Click on the drop-down box under the "Require sign-in" section, set it to "When PC wakes up from sleep" if you want to enable the password login after sleep.
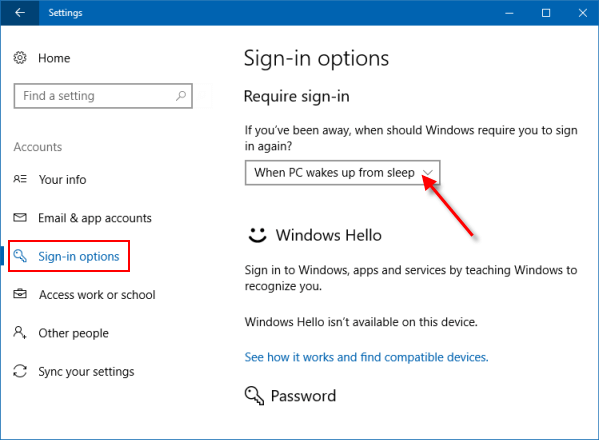
To turn on require password after sleep mode in Windows 10 using Local Group Policy, here's how:
Step 1: Open the Local Group Policy Editor from the Run dialog.
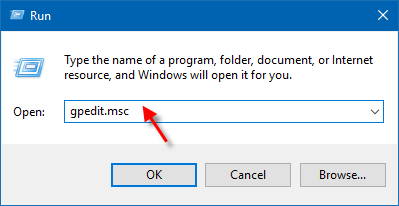
Step 2: In the left pane of Local Group Policy Editor, navigate to the following path:
Computer Configuration > Administrative Templates > System > Power Management > Sleep Settings
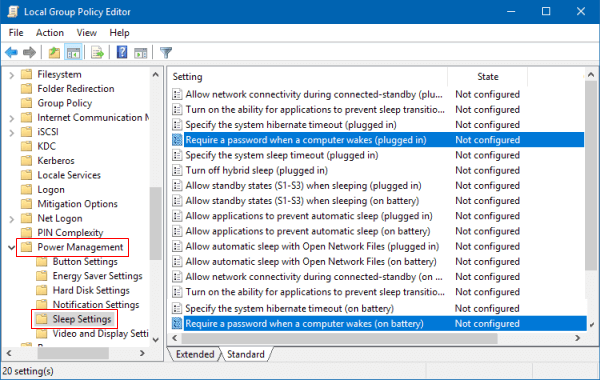
In the right pane, you'll see two policies labeled "Require a Password when the computer wakes (plugged in)"and "Require a Password when the computer wakes (on battery)". Double-click on them to modify and set the policies to Enabled.