If you use message effects with iMessage in iPhone/iPad, you may wish to auto-play bubble effects and full-screen animation effects even when Reduce Motion is turned on. Here this tutorial will show you how to enable/disable auto-play message effects in iPhone/iPad.
If your iPhone/iPad has updated to iOS 11 or later, you can enable Auto-play Message Effects in Settings app. When Auto-play Message Effects is on, bubble effects and full-screen effects play automatically.
Step 1: Go to Settings > General > Accessibility.
Step 2: Tap on Reduce Motion, turn it On. Then turn on Auto-play Message effects.
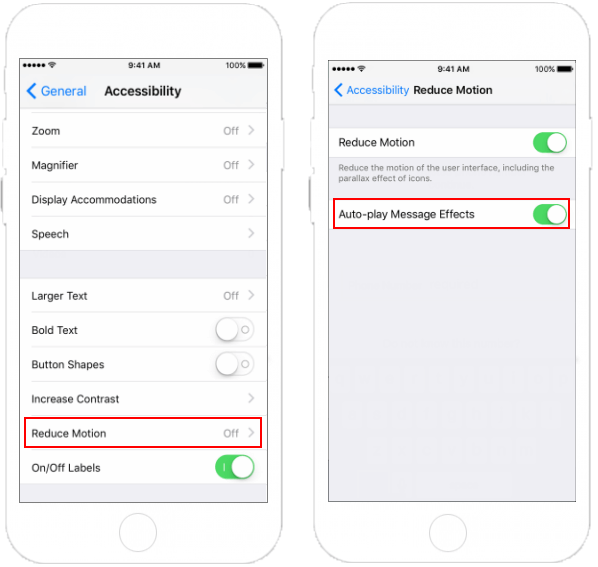
If you turn Auto-play Message Effects Off while Reduce Motion is On, the effects your friends send you will not auto-play in the Messages app, you have to manually play the effect by tapping the recovery icon under text message.
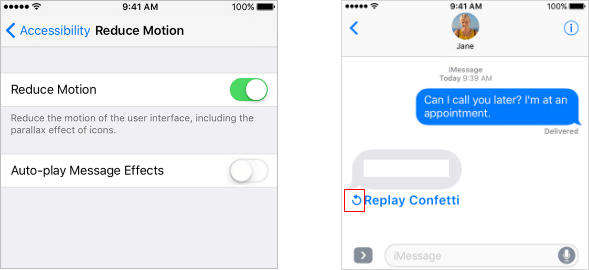
When Reduce Motion is On, the icons in status bars appear ghosting on the iPhone Home screen. If you are annoyed with the parallax effect of icons, you can turn off Reduce motion.
![]()
To disable Reduce motion, go to Settings > General Accessibility. Then, turn off Reduce Motion.
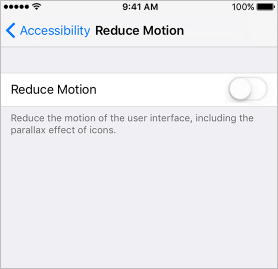
You can still send messages with effects even if the Reduce Motion option is Off.