Apple iPhone has a built-in virtual keyboard that you can use to input texts on your device. You can configure your keyboard to use a different keyboard layout or input method to type in another language. This tutorial will show how to add/remove a new keyboard from your iPhone/iPad.
Want to add an additional built-in keyboard for communicating in different languages? Here's how:
Step 1: Go to Settings > General > Keyboard > Keyboards.
Step 2: Tap on Add a New Keyboard, select one keyboard you'd like.
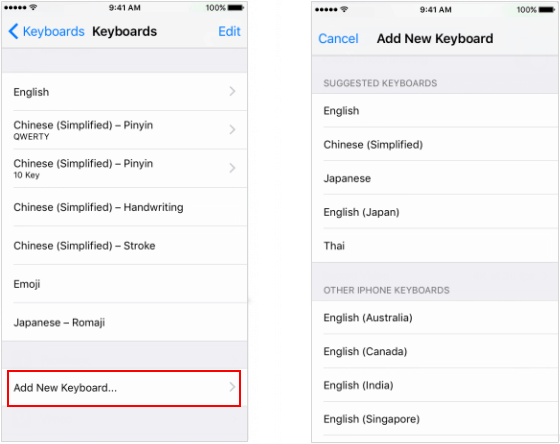
Apple allows you to use custom third-party-keyboard on your iPhone or iPad. What you need to do: Install it from the App Store, and then add it.
Step 1: Go to App Store to find the keyboard app that you want.
Step 2: Tap Get > Install. Enter your Apple ID password or use Touch ID if it's available on your device.
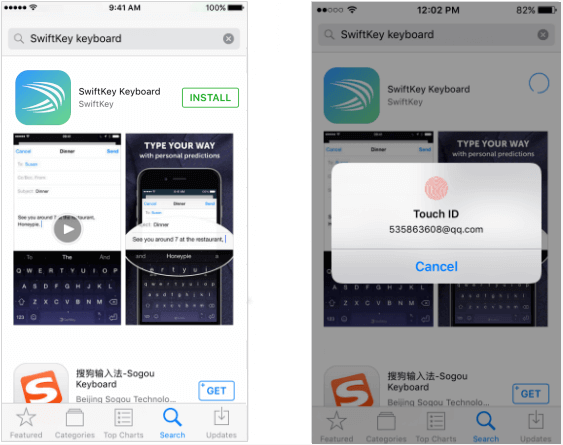
Step 3: Then add the new keyboard.
Go to Settings > General > Keyboard > Keyboards > Add a New Keyboard and select the keyboard that you like.
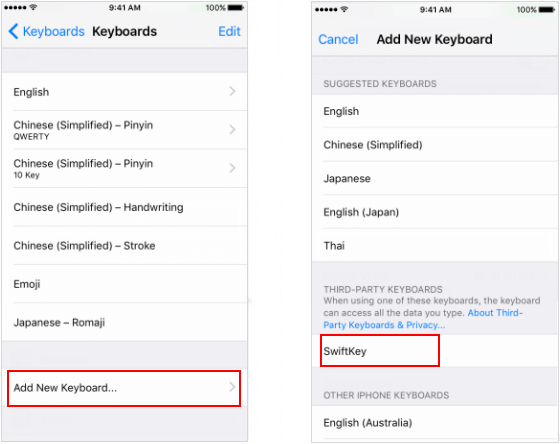
You can remove any keyboards that you have added, including the built-in keyboards, emoji keyboard, even a third-party keyboard.
Step 1: Go to Settings > General > Keyboard > Keyboards > Edit.
Step 2: Tap Delete, finally tap Done.
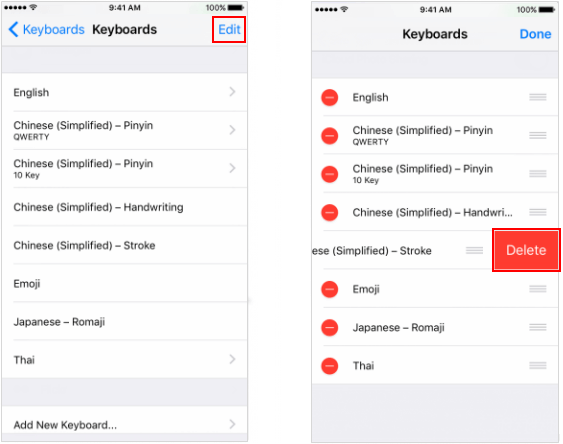
You can also delete a keyboard by deleting the companion app that you installed from the App Store. This also removes the keyboard from Settings. Learn more about how to remove an app in iPhone/iPad.