Setting a Windows 8 password, you can prevent others from logging into your operating system. It's the lowest level of way to secure your computer. To further secure your computer, you can set a BIOS password to prevent others from booting the operating system installed on your computer. Here let's see how to set BIOS password on Windows 8.
Step 1: Bring up BIOS settings screen
Boot or reboot your computer and continuously press the BIOS key (F2/Delete/Esc/F1/F10) during the boot-up process to bring up the BIOS settings screen.
Tips: You should press the BIOS key very timely when the first screen flashes by. The BIOS key varies from computer to computer, but usually, it's F2, Delete, Esc, F1, or F10. If you need help, look at your computer's documentation or get more information from Google search.
Step 2: Set Supervisor password on BIOS settings screen
1. On the BIOS Setup Utility, select Security by ←and→keys.
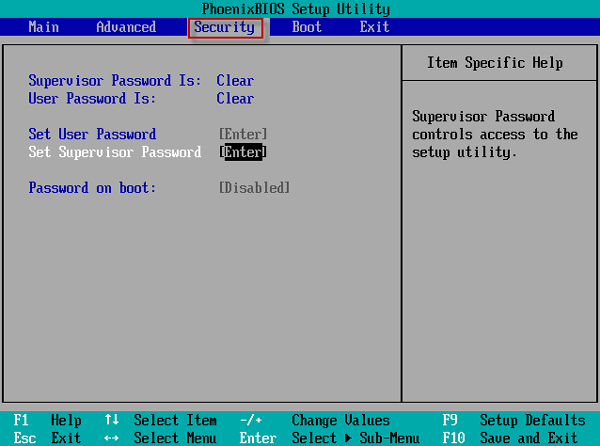
2. At this point, it automatically selects the Set Supervisor Password. Hit Enter key. Enter a password and press Enter. Enter the password and press Enter again.
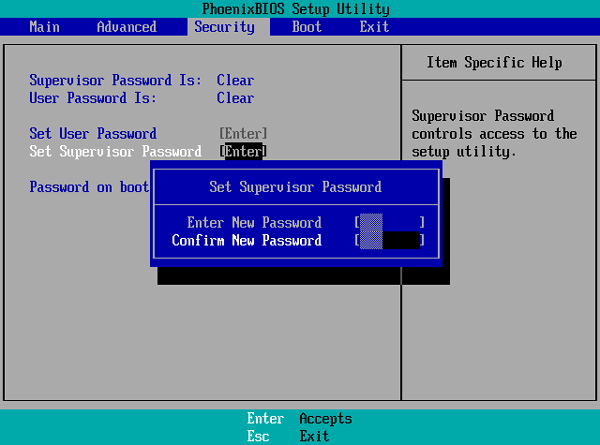
3. Hit Enter to save changes so that you have set Supervisor password.
Tips: Set Supervisor Password means you will need a password to access the BIOS settings.
Step 3: Set User Password on BIOS settings screen
Only after you set a supervisor password can you then set a user password.
1. Select the Set User Password by ↑ key and then press Enter.
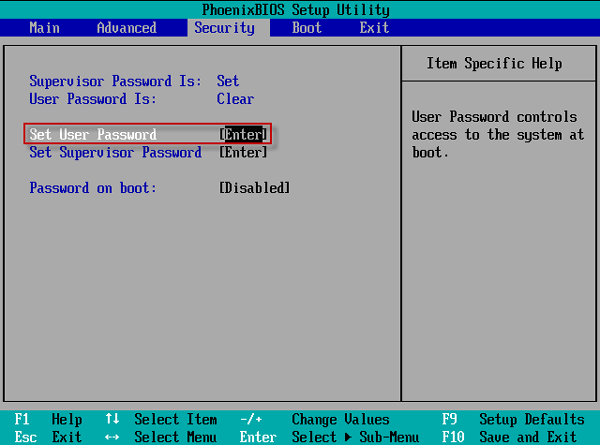
2. Type a password and press Enter. Type the password and press Enter again to confirm. Next press Enter to save changes.
Tips: Set User Password means you will need a password to boot your Windows 8 (operating system) installed on your computer.
Step 4: Enable Password on Boot
After the steps above, select Password on boot and hit Enter to make it Enabled.
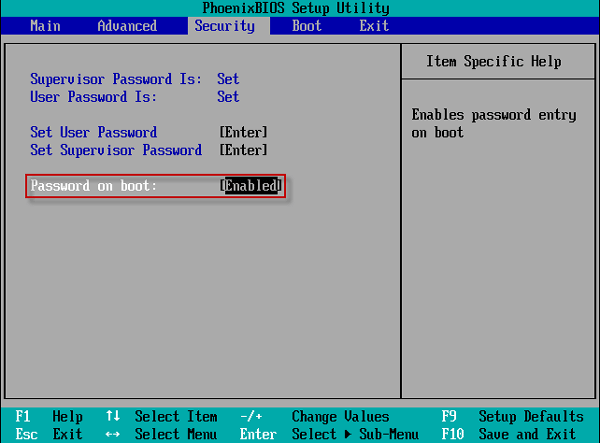
Then press F10 key to save all the changes. So you have set a supervisor password and a user password, which means you will need password to access to BIOS setup utility and boot the (Windows 8) operating system installed on your computer.
New Windows 8 PCs use UEFI firmware instead of the traditional BIOS. Accurately speaking, on new Windows 8 computer, you will set a UEFI password instead of BIOS password.
Step 1: Open the Setting charm. Click the Power button. Then press and hold Shift key and click Restart button to reboot your computer into boot options menu.
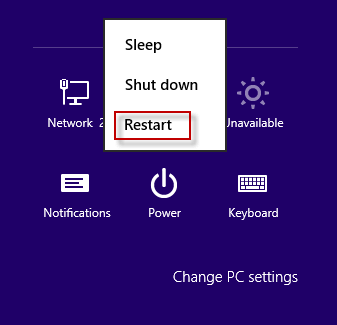
Step 2: Select Troubleshoot - > Advanced options –> UEFI Firmware Settings. Then set a UEFI password.
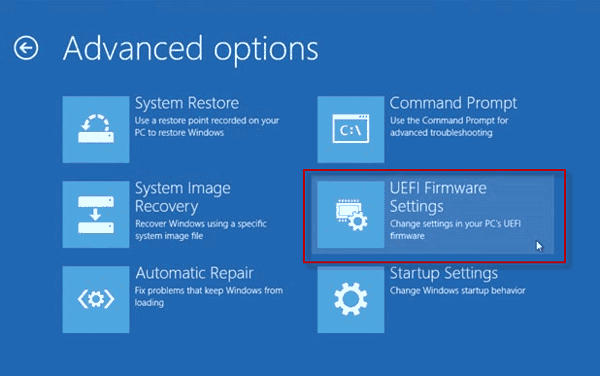
Tips: Once you set BIOS password on your Windows 8, you need to keep it in mind. If you unfortunately forget your BIOS password, it may be not so easy to reset the BIOS password.