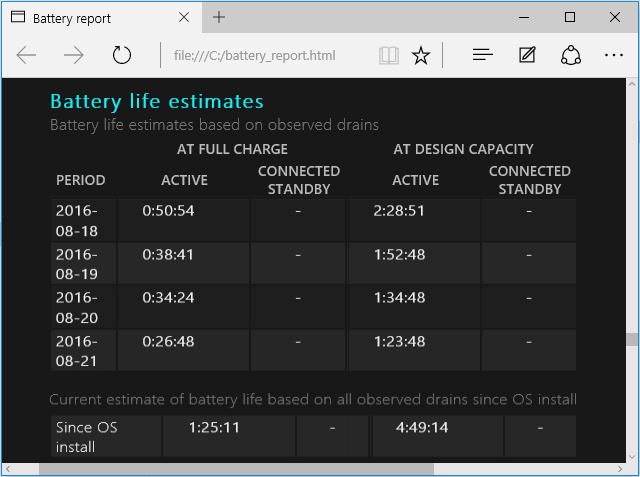Battery usage report will help you know more about the usage, health, and life estimates characteristics of your PC's battery over the lifetime of the system. Here will show you how to generate a laptop/tablet battery report for Windows 10 PC.
The best way to find out if it's time to replace your battery is to generate a battery report.
Step 1: Open an elevated command prompt.
Press Win + X keys to bring up the Quick Access menu, then click Command Prompt(Admin).
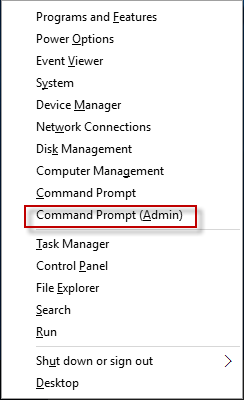
Step 2: If it prompted with UAC, click Yes to give permission to run this app.
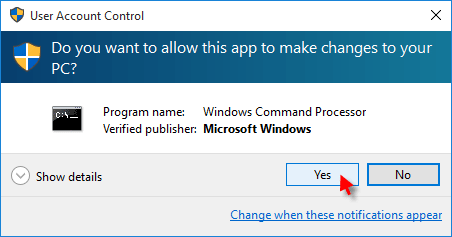
Step 3: At the command prompt, type command below, and then press Enter key.
powercfg /batteryreport /output "C:\battery_report.html"
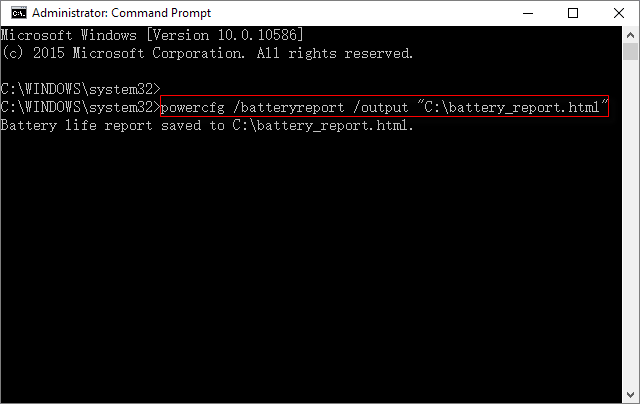
You'll see a message: Battery life report saved to.... Then you can find the battery report file and open it.
Step 4: Press Win + E keys to open Windows Explorer, then navigate to C:\ (aka the root directory). Double-click on a file labeled battery_report.html, open it in the default web browser.
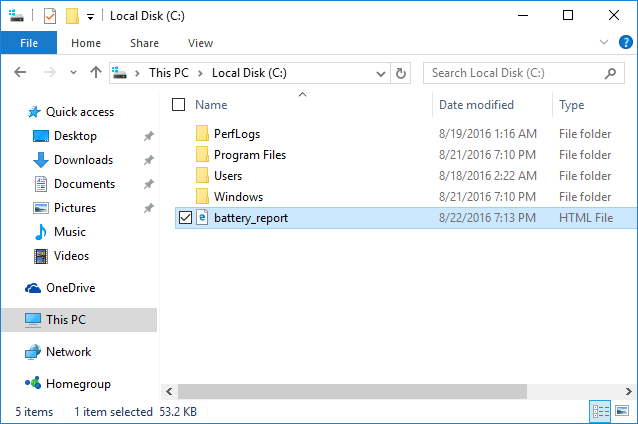
Step 5: You can view the detailed battery test report, which is made up of several obvious subsections.
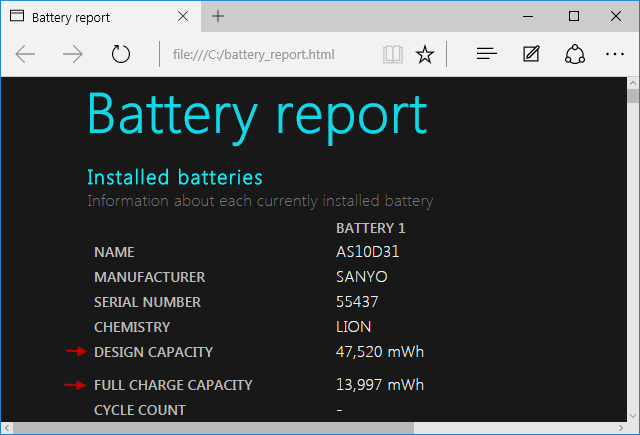
There are two important metrics: Design Capacity and Full Charge Capacity. Design Capacity is how much power your laptop could hold when you unboxed it. Full Charge Capacity is how much it can hold now.
Tip 1: If the Full Charge Capacity is drastically lower than the Design Capacity, it's time to replace the battery.
Tip 2: Battery life estimates can give accurate feedback for the usage of computer's battery life.