If you are trying to open a PNG file on your Windows 11 computer and find that it won’t open, you’re not alone. PNG files are widely used for graphics, icons, and images because of their high-quality compression. However, it's not uncommon to encounter issues where PNG files won’t open as expected, leaving you frustrated. In this article, we will explore why PNG files won’t open on Windows 11 and how to fix the problem.

Before jumping into solutions, it’s essential to understand why PNG files might fail to open:
1. File Corruption: The PNG file itself could be corrupted or damaged.
2. Default App Issues: Windows 11 might not recognize the correct app to open PNG files.
3. System File Errors: Corrupted system files can interfere with image rendering.
4. Firewall Blocking: Security software might mistakenly flag the file as harmful.
If your PNG file is not opening, the first thing to check is whether the issue lies with the app you're using to open the image. A simple and quick solution is to try opening the PNG file with a different application.
1. Right-click on the PNG file that won’t open, then select “Open with” and select another app like Paint, IrfanView, or Photoshop.

2. If the new app opens the PNG file without issue and you prefer it over the current one, you can choose to make it your default viewer.
Trying a different app to open the file can help determine if the problem lies with the current viewer or with the PNG file itself. If another app opens the image successfully, it might be time to troubleshoot or reset your default photo viewer.
A frequent cause of PNG files not opening on Windows 11 is an issue with your default photo viewer. By default, Windows 11 uses the Photos app to open PNG files, but if there’s a problem with this app, it may prevent the file from opening. Here is how to fix any issues with the Photos app.
1. Press the Windows key + I to open the Settings app, then select Apps and click on Installed apps.

2. Scroll through the list of installed apps until you locate the Photos app, then click on the three dots to the right or the app and select Advanced Options.

3. Click Repair. This will attempt to fix any issues with the app. Once repaired, try opening the PNG file again.
4. If repairing doesn’t work, click Reset. Resetting the app restores it to its default settings, which can resolve many issues.
5. If neither repair nor reset works, you can click Uninstall to uninstall the Photos app. After uninstalling, go to the Microsoft Store, search for Photos, and reinstall it.

By following these steps, you should be able to resolve any issues with the Photos app and get your PNG files opening smoothly again.
Corrupted system files can lead to issues like PNG files not opening on your PC. Fortunately, Windows 11 offers built-in tools to scan and repair damaged system files.
1. Press the Windows key + X to open the Power User menu, then select Terminal (Admin) or Command Prompt (Admin).

2. In the command window, type sfc /scannow and hit Enter.

3. Wait for the tool to finish scanning and repairing any corrupted system files.
4. Once the scan is complete, restart your PC and try opening the PNG file again. If the problem was caused by system file corruption, this should resolve it.
Sometimes, antivirus or firewall software can interfere with the opening of certain files. This is particularly true if the software mistakenly flags a certain PNG file as a threat, preventing it from being opened. Here’s how to temporarily disable your antivirus and firewall to check if this is the cause:
1. Temporarily disable your antivirus software: Open your antivirus software and find the option to turn off real-time protection. If you're using Windows Defender, go to Settings > Privacy & Security > Windows Security > Virus & Threat Protection, and then turn off Real-Time Protection.

2. Turn off Windows Firewall: Go to Control Panel > System and Security > Windows Defender Firewall, then click on Turn Windows Firewall on or off. Turn off the firewall temporarily to see if the PNG file opens.

After disabling both, try opening the PNG file again. If it works, you may need to add an exception in your antivirus or firewall settings for PNG files. Once you've identified the issue, re-enable your antivirus and firewall if you want.
If your PNG file still won't open, it’s possible that the file is corrupted. In such cases, using a file repair tool like iSumsoft Corfixer is one of the easiest and most effective solutions.
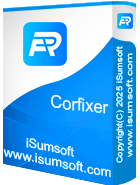
1. Download and install iSumsoft Corfixer on your computer, then launch the software.
2. On the main interface of iSumsoft Corfixer, select the Photo Repair option located in the top-left corner of the screen.

3. Click on the Add Picture button at the bottom of the window, then browse for the corrupted PNG files that won’t open and add them to the software.

4. Once the software displays the PNG files you’ve added, click the Repair button at the bottom right of the screen to begin the repair process.

5. After the repair is complete, a prompt will appear notifying you of the successful repair. Click OK to confirm.

6. You can preview the repaired PNG directly within the software’s interface and click Save to save the file at your preferred location on your computer. Once saved, you should be able to open the PNG file without any issues.

iSumsoft Corfixer is a highly effective solution for users dealing with corrupted JPG files that refuse to open in any application. With just a few clicks, you can restore the original image quality and gain access to your photos once again.