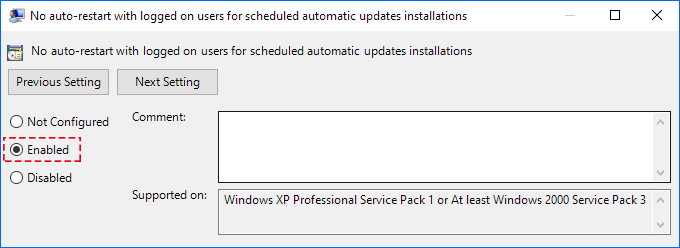I got this message says that my Windows license will expire soon and requires to go to Settings to activate Windows. Someone suggests me to change the product key but I don't have one since I upgraded to Window 10 from Windows 7. Is there anything I can do to fix this error?
We're sorry that Windows license isn't working as expected. If you receive a notification message "Your Windows license will expire soon, you need to activate Windows in PC settings" on the screen. Do worry! We investigate this issue, here are some things you can try to fix the problem:
1. Open Command Prompt as administrator.
2. Type in slmgr /dlv and press Enter key.
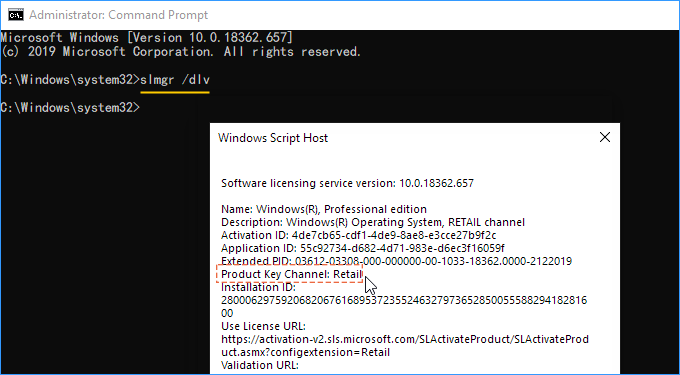
3. Note the Product Key Channel section Windows Script Host box:
Note that GVLK stands for Generic Volume License Key. In case if it reports that you've volume license installed, then it is not a valid license to be used by end users. In this case, you need to buy genuine license for your Windows 10.
Open the Run box, type slmgr.vbs -xpr and click OK. It will show the expiry date of the current license or indicate whether activation is permanent.
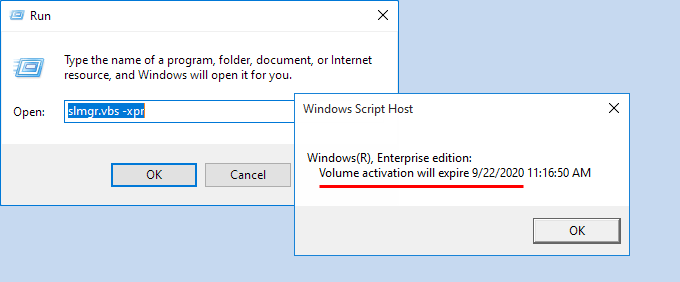
If you are running a genuine and activated Windows 7 or Windows 8.1 devices, you can still upgrade to Windows 10 for free, even in 2020.
Let's see some possible reasons behind your Windows license will be expired soon.
Pirated Copy of Windows Operating System. Non-copyright protected software will definitely cause license expiration errors. Whether deliberately or not, it is possible for a local retailer to install a pirated operating system on your PC, thus causing Windows license expiration issues. In this case, you can contact the PC retailer and request an official version.
Trial version does not have a valid activation key. If your computer is pre-installed with Windows, it may be a trial version, which means your license will expire in a few days (basically 90 or 180 days). In this case, you can contact the PC manufacturer and request a valid activation key.
Inadaptability of the Operating System. When updating from Windows 7 or 8.1 to Windows 10, it may happen that Windows 7 or Windows 8 computers cannot use Windows 10 as the operating system update. Your system detects your Windows 10 as a standalone installation rather than seeing it as an upgrade.
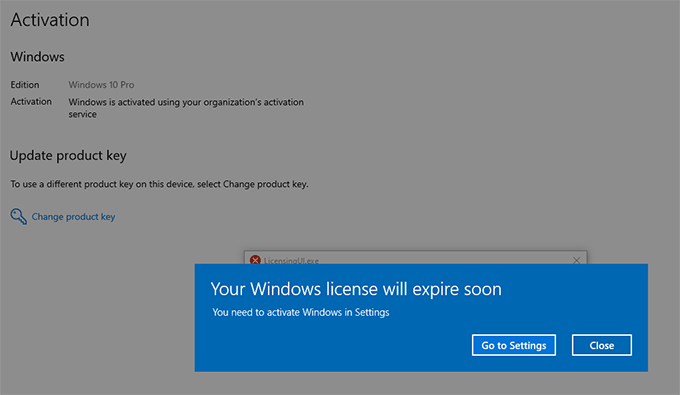
Step 1: Find your Product Key.
wmic path SoftwareLicensingService get OA3xOriginalProductKey
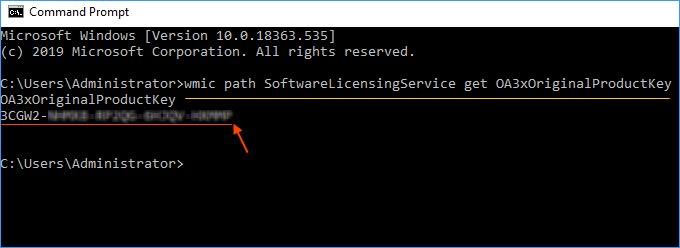
If you are looking for an easier way, iSumsoft Product Key Finder can help you recover the lost product key of any installed Windows system and provide you with a quick and easy archiving method.
Step 2: Reset the current Windows license.
Open an elevated Command Prompt (Win + X, A).
Then type in slmgr –rearm and hit Enter key to reset the evaluation period / licensing status and activation state of the computer.
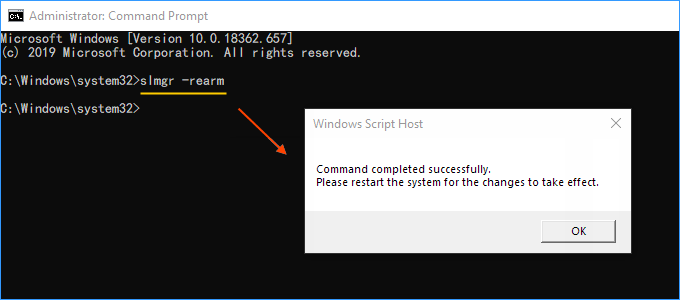
Restart your computer and see if this helps.
Step 3: Change Product key.
Go to Settings > Update and security > Activation.
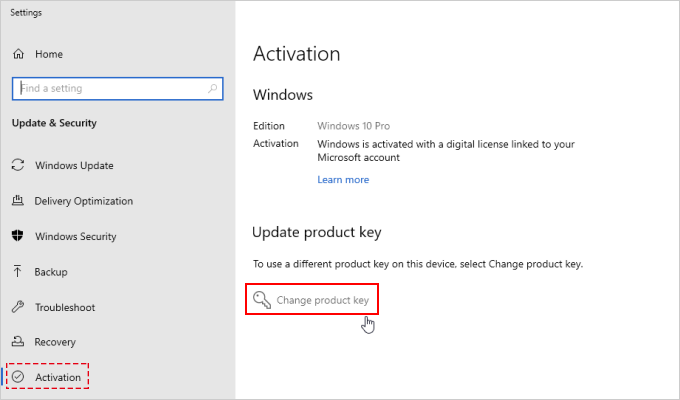
Click on Change product key button there, and then enter your licensed unique product key and this should activate the machine and hence eliminate the error.
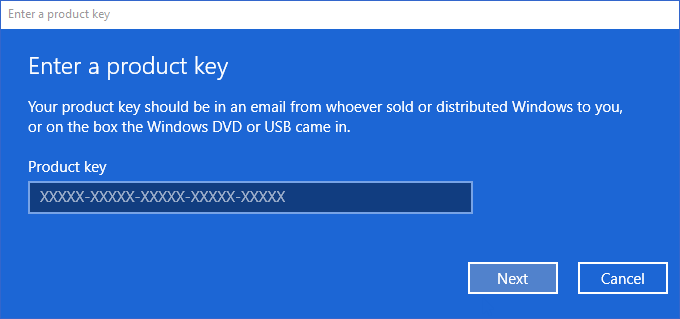
To learn more, see the instructions on the official Microsoft website to reactivate Windows 10 after changing hardware.
The File Explorer in Windows 10 helps you manage files on your computer. More often than not, restarting the Windows File Explorer resolves many issues, including license error.
Step 1: Press Ctrl + Shift + Esc key to open the Task Manager quickly.
Step 2: In the Task Manager, look for Windows Explorer entry under the Processes tab.
Step 3: Select on Windows Explorer and then click the Restart option to restart the Windows File Explorer (Explorer.exe).
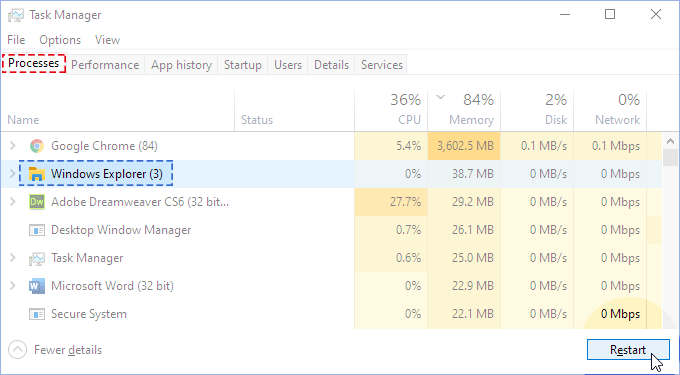
See Also: Other ways to restart the File Explorer (Windows Explorer) in Windows PC.
Step 1: Open the Start Menu and type service.msc in the search box.
Step 2: When the Services window opens, you have to search for two of the following services:
Step 3: To disable Windows License Management Service, you have to double click on this option. On the new window that opens, you have to set the Startup type to Disabled. Then, click OK and after that Apply.
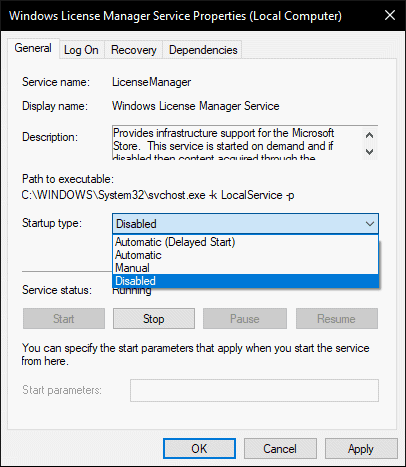
Step 4: Next, locate and double-click on Windows Update. On the new window that opens, set the Startup type to Disabled. After that, click OK and then Apply to stop the service of Windows Update.
Step 5: Restart your computer.
Step 1: Press the Windows + R to open the dialog box of Run.
Step 2: Type gpedit.msc within the Run box and press Enter. The Local Group Policy Editor will open up.
Step 3: Select the Computer Configuration, and then go to Administrative Templates. Then, you have to select the Windows Components and then go to the Windows Update option.
Step 4: Now, on the right pane of the screen, you have to select the No auto-restart with logged on users for scheduled automatic updates installations options and double-click on it.
Step 5: Select Enabled and press Apply and OK. This will save the changes.