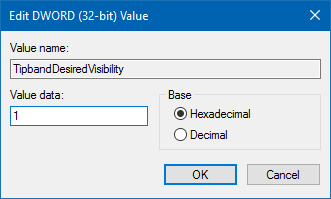There are several different kinds of keyboards for PCs. The most common type is a physical, external keyboard that you plug into your PC. Windows 10 includes a touch keyboard for PCs.
If you're using a non-touch PC, you could also use the touch keyboard if you like, but you need to use your pointer to click on the button to display it. Here this guide provides 3 ways to hide or unhide the touch keyboard button on Taskbar notification area.

You can easily unhide or hide touch keyboard icon on taskbar no matter when it is in tablet mode or not.
Case 1: Tablet mode off
Right-click on the taskbar, and click on Show touch keyboard button to make it show (checked) or hide (unchecked).
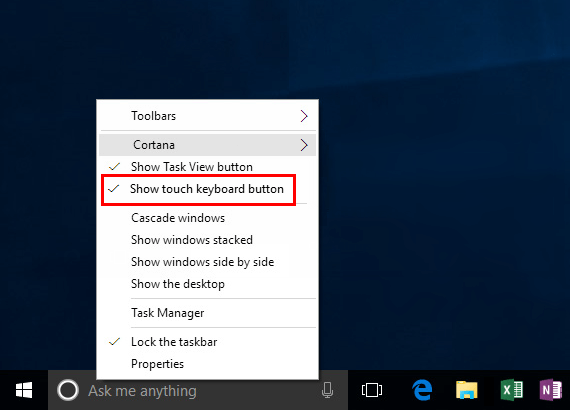
Case 2: Tablet mode on
Press and hold on the taskbar, and then tap on Show touch keyboard button to check it to show in taskbar, or uncheck it to hide it from the taskbar.
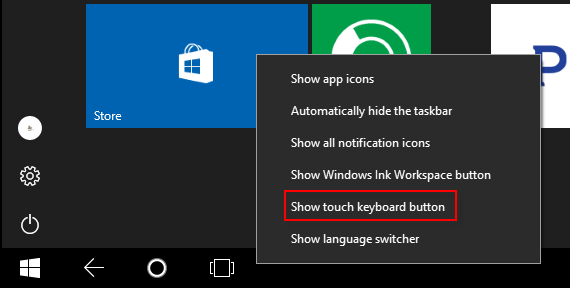
Turn on or off the Touch Keyboard system icon for what you want.
Step 1: Open the Settings app, and click on the Personalization icon.
Step 2: Click on Taskbar on the left side, and click on the Turn system icons on or off link under the Notification area section on the right side.
![]()
Step 3: Turn on or off the switch next to Touch Keyboard, then make it show to hide in the Taskbar.
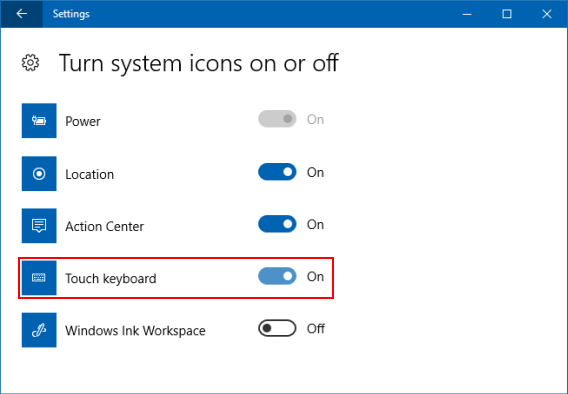
You can modify the DWORD value in the registry key to show or hide touch keyboard in Taskbar.
Step 1: Open the Registry Editor.
Press Win + R keys to bring out the Run dialog. Then type regedit, press Enter.
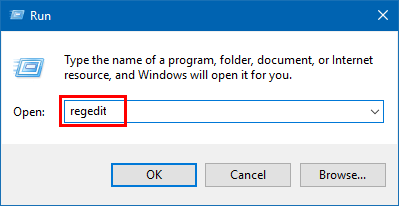
Step 2: In the Registry Editor, go to the following path: HKEY_CURRENT_USER\SOFTWARE\Microsoft\TabletTip\1.7
Step 3: Find out TipbandDesiredVisibility, then click on it to modify its value.
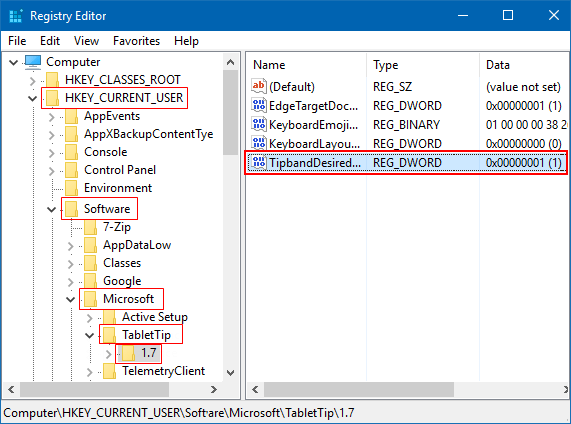
To hide touch keyboard button from Taskbar: set DWORD as 0.
To show touch keyboard button on Taskbar: change its value data into 1.