When the screensaver on your computer is already set, you may not want others to change it. It's interesting that many actions in Windows can be stopped or disabled by configuring group policy settings or setting registry values. Now on this page, we will show you how to prevent users from changing screen saver in Windows 10by using the two methods.
Step 1: Open the Local Group Policy Editor by typing gpedit.msc in the Start menu search.
Step 2: On the left-side pane, expand User Configuration > Administrative Templates > Control Panel, and then click Personalization. Then on the right-side pane, locate the setting: Prevent changing screen saver, and double-click it to configure it.
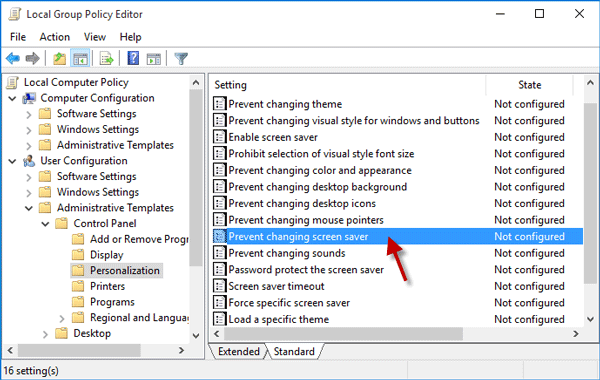
Step 3: Select Enabled, and click Apply followed by OK.
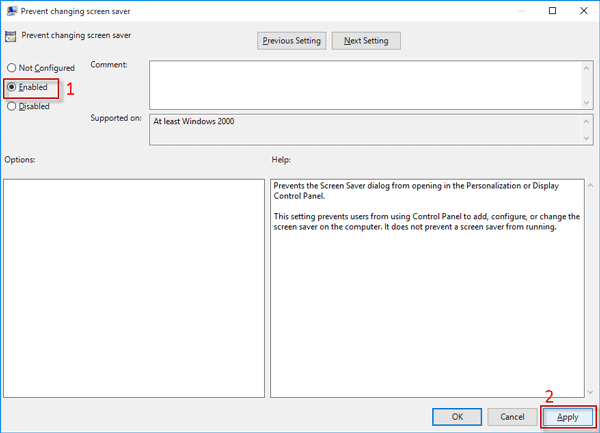
That's it. Changes will immediately take effect without requiring you to restart Windows 10. This setting prevents users from adding, configuring, or changing the screen saver on the computer, but it does not prevent a screen saver that is already set from running. When the user tries to open the Screen Saver Settings dialog in the Personalization or Control Panel, he will be prompted with the Display Settings dialog that says, "Your system administrator has disabled launching of the Display Control Panel".
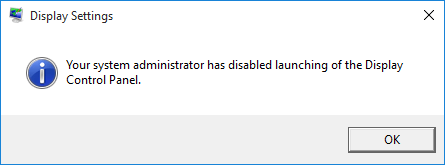
If you want to allow users to change the screen saver, just need to set the "Prevent changing screen saver" policy to Not Configured.
Since Windows Home edition does not come with Local Group Policy Editor, Windows 10 Home users can use Registry Editor to prevent users from changing screen saver. Follow the steps.
Step 1: Open the Registry Editor by typing regedit in the Start menu search.
Step 2: On the left-side pane, navigate to the key:
HKEY_CURRENT_USER\SOFTWARE\Microsoft\Windows\CurrentVersion\Policies, and then select the System key under the Policies key.
If you can't see the key named System under the Policies key, you will need to create one. Right-click on the Policies key, and select New > Key. Then name the new key System.
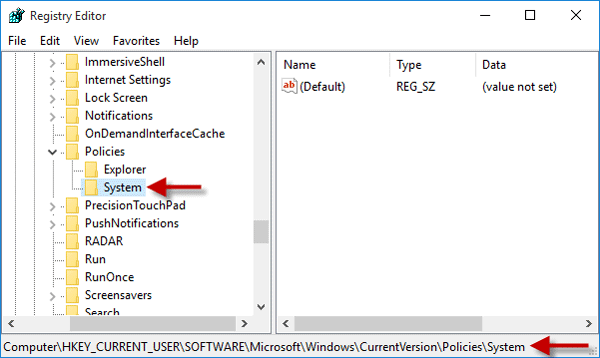
Step 3: Now you will need to create a new value named NoDispScrSavPage inside the System key. Right-click on the System key or right-click on any blank area of the right-side pane with the System key selected, and then choose New > DWORD (32-bit) Value. Name the new value NoDispScrSavPage.
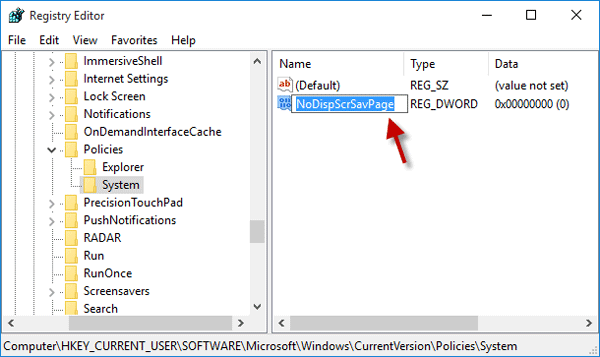
Step 4: Double-click the NoDispScrSavPage value and change its value data from 0 (zero) to 1 (one). Setting the value data to 1 will prevent the user from changing the screen saver on the computer.
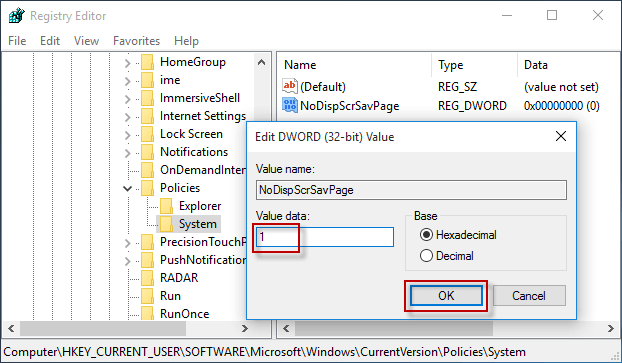
Step 5: Restart Windows 10 for the Registry changes to take effect. If you want to allow users to make changes to the screen saver, just need to delete the "NoDispScrSavPage" value, or simply set its value data to 0.