If you are wondering how to clear Remote Desktop Connection history, the first step you should be able to connect your computer to another computer via Remote Desktop Connection. To be honest with you, a remote desktop is used to connect to another computer each time, Windows always keeps a list of each connection in the history list. Thus, it is a good choice for you to delete this history.
In this text, we show the solution of deleting history entry for Remote Desktop Connection in Windows 10.
Step 1: Open Registry Editor in Windows 10.
Step 2: To delete the Windows 10 Remote Desktop Connection history, you need to operate the registry entry firstly, for example, carry out following the registry command:
HKEY_CURRENT_USER\Software\Microsoft\Terminal Server Client\Default
Note: By the way, using registry entry is so dangerous and difficult, because a small error can negatively impact the entire system. Therefore, it is necessary to be careful when using the registry. If there is a system error, you can use the registry repair tool, it will automatically repair the registry problem.
Step 3: After finishing the above steps, you will see a list of registry string named MRU0, 1, 2, 3...
Step 4: Right-click this MRU entry and choose the Delete button from the context menu.
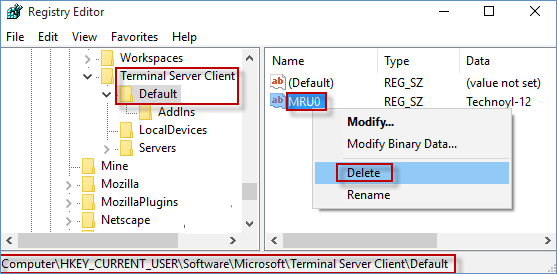
Tips: You can close the Registry Editor window and restart your PC. After restarting the system, you will find that the latest remote desktop connection history does not appear anymore.