
Updated:
If you have multiple user accounts on your Windows 10 and you frequently need to switch between the users, you can create a "Switch User" shortcut on the desktop for easier and faster user switching.
Follow the following steps.
Step 1: Right-click on any blank area of the Windows 10 desktop, and then select New > Shortcut from the context menu.
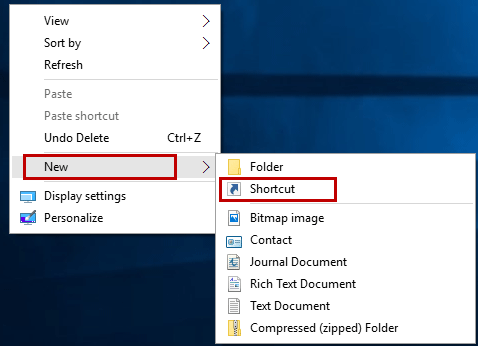
Step 2: In the "Create Shortcut" wizard, type "C:\Windows\System32\tsdiscon.exe" (without quotation marks) or "%windir%\system32\tsdiscon.exe" (without quotation marks) in the location box, and then click "Next".
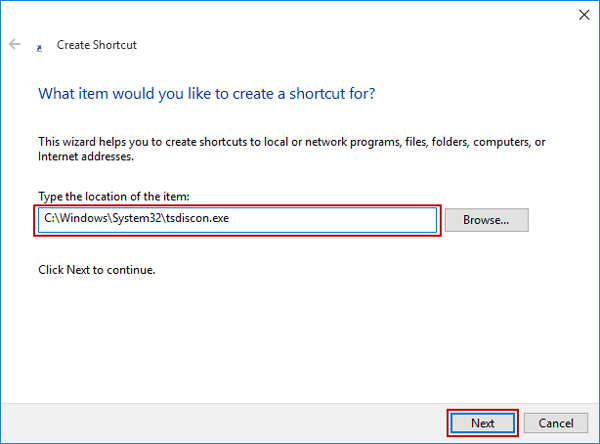
Step 3: Name the shortcut as "Switch User", and click Finish.
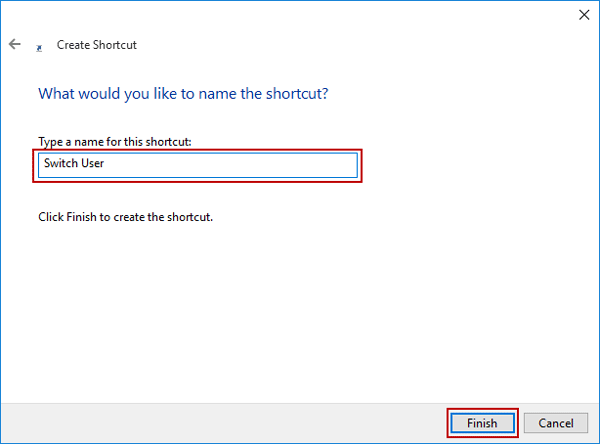
Step 4: The "Create Shortcut" wizard closes and a "Switch User" shortcut is created on the Windows 10 desktop.
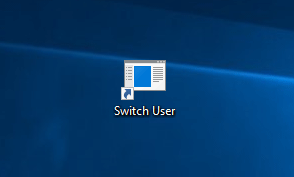
Once you double-click on the shortcut, Windows 10 will quickly display the sign-in screen, from which you can switch to your desired user.
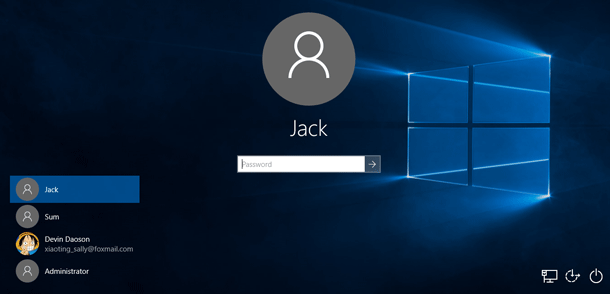
Latest Articles
Hot Articles
We use cookies to improve your browsing experience, provide personalized content, and analyze traffic. By clicking 'Accept', you agree to our use of cookies.
Support Team: support#isumsoft.com(Replace # with @)Sales Team: sales#isumsoft.com(Replace # with @)
Resources
Copyright © iSumsoft Studio All Rights Reserved.