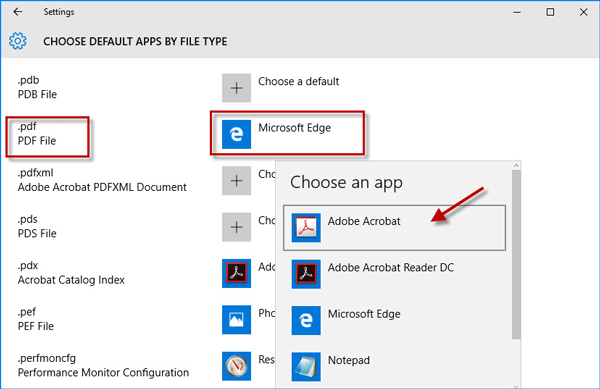By default, Windows 10 uses Microsoft Edge as the default program to open PDF files. So when you double-click a PDF file to open it, it will be automatically opened in Microsoft Edge browser, whether a PDF reader is installed on your Windows 10 or not. Sometimes you may want to change the default program to open and view PDF files. Now, this post will show you how to change and set default PDF viewer in Windows 10. Three ways are available.
Step 1: Locate anyone PDF document in Windows 10, then right-click on it, and then point to ''Open with'' and select ''Choose another app'' from the context menu.
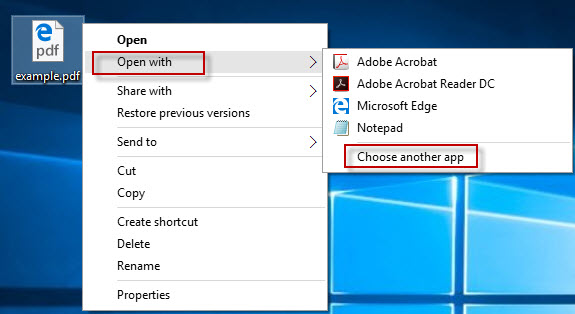
Tips: Occasionally, for some reason, the ''Open with'' option would be missing from the right-click menu. If so, choose the second way or third way in this article to change default PDF viewer or try to get back the missing ''Open with'' option in Windows 10.
Step 2: In the dialog titled ‘How do you want to open this file', choose one program such as Adobe Acrobat Reader to open the PDF file, and tick the checkbox next to ''Always use this app to open .pdf files'' to set the selected program as the default PDF viewer, and then click OK.
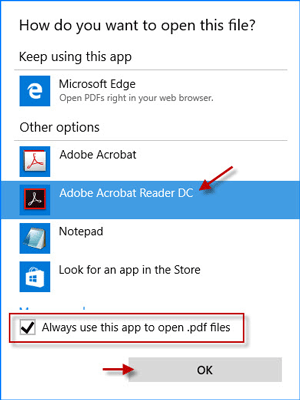
Step 1: Open Windows 10 Control Panel, then type default programs in the search box, and then click the Default Programs link appearing on the panel.
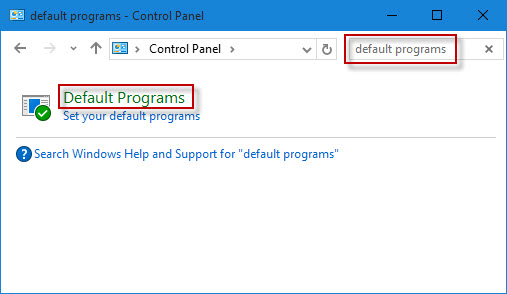
Step 2: On the Default Programs panel, click the link ''Associate a file type or protocol with a program''.
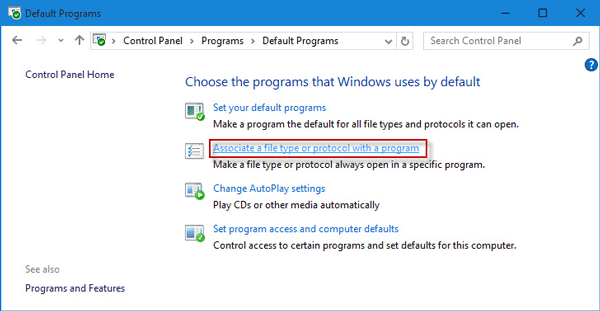
Step 3: After a short loading, it shows a list of file extension names and the current default programs to open individual files. Select the .pdf extension name, and then click the ''Change program'' button.
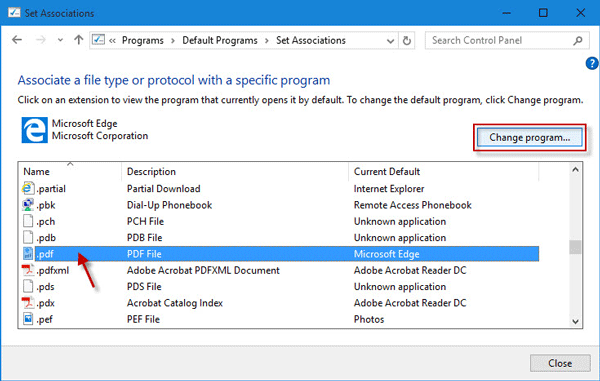
Step 4: In the dialog titled ''How do you want to open this .pdf file from now on'', choose one app from the app list as the default PDF viewer, and click OK to save changes.
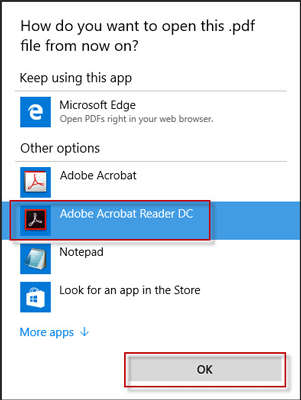
Step 5: After a short loading, the default PDF viewer is changed from Microsoft Edge to the selected program. Close the Control Panel. Then Windows 10 will always use the selected program to open PDF files from now on.
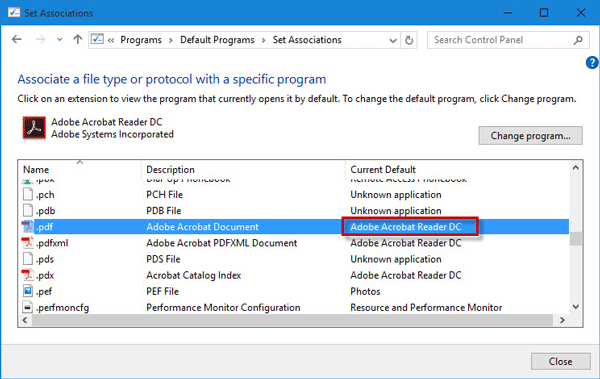
Step 1: Open the Settings app in Windows 10, and then click the first item titled ''System (Display, notifications, apps, power)''.
Step 2: Select Default apps on the left-side pane, and then click the link ''Choose default apps by file type'' on the right-side pane.
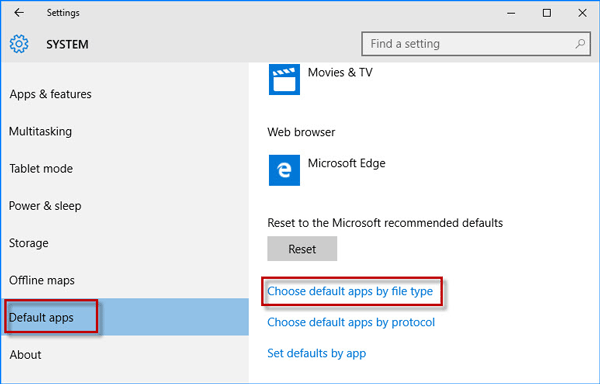
Step 3: Slide down your mouse wheel until you find the .pdf (PDF File), then click on the current default PDF viewer's icon, and then choose a program to set it as the default PDF viewer in the drop-down menu. Changes will take effect immediately.