As a very common input device of a computer, the mouse plays an important role in our daily use of computers. Except for a right button and left button, a mouse wheel is also an indispensable component. There are some users who find their mouse wheel scrolls too fast on windows 10/11. In fact, we can not only change the size and color of a mouse pointer, but also change the mouse scroll speed. In this article, we show you how to adjust mouse scroll speed in Windows 10/11.
Note: The default mouse scroll speed windows 10/11 is 3 lines at a time and we set the speed as this value in the following examples. You can, of course, set the mouse scroll speed as the most comfortable value.
Step 1: Press Win key + I or click Windows icon and click Settings icon to open Windows Settings.

Step 2: Click Devices.
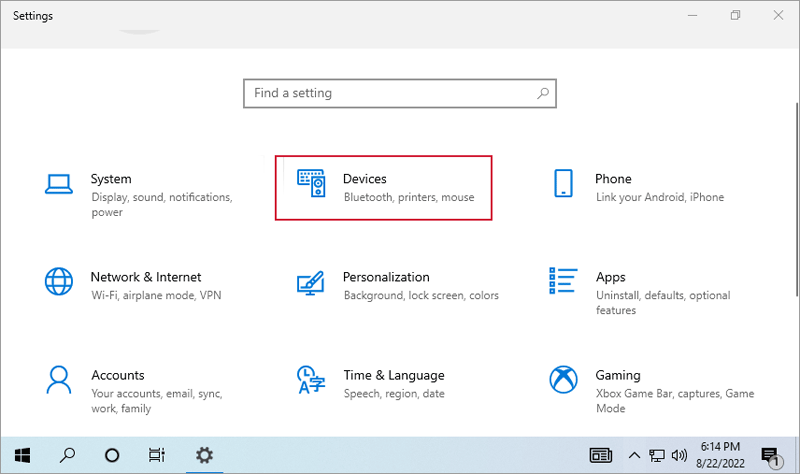
Step 3: Select the Mouse tab.

Below the Roll the mouse wheel to scroll, select Multiple lines at a time, and move the slider with your mouse or ← and → key to an ideal value.

Step 1: Click Additional mouse options to open the mouse properties.

Step 2: Select Wheel tab, select The following number of lines at a time, and then adjust the value with the up and down arrow. After that, click Apply and click OK.
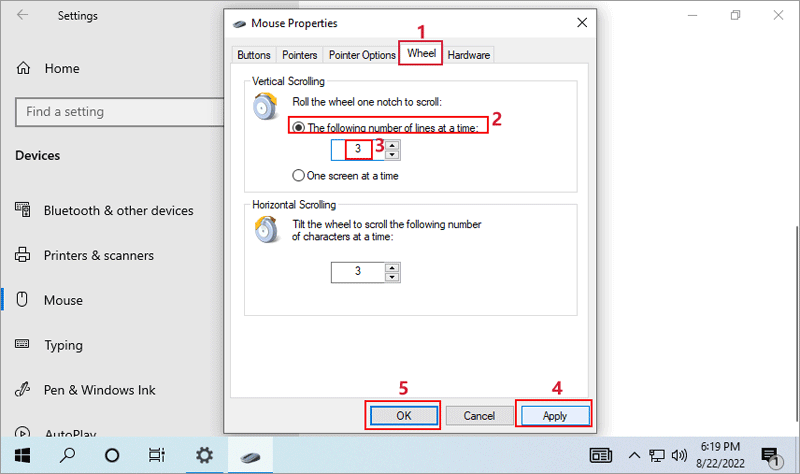
Step 1: Press Win key + I or right-click Windows icon and click Settings to open Windows Settings.

Step 2: Navigate to Bluetooth & devices>Mouse.
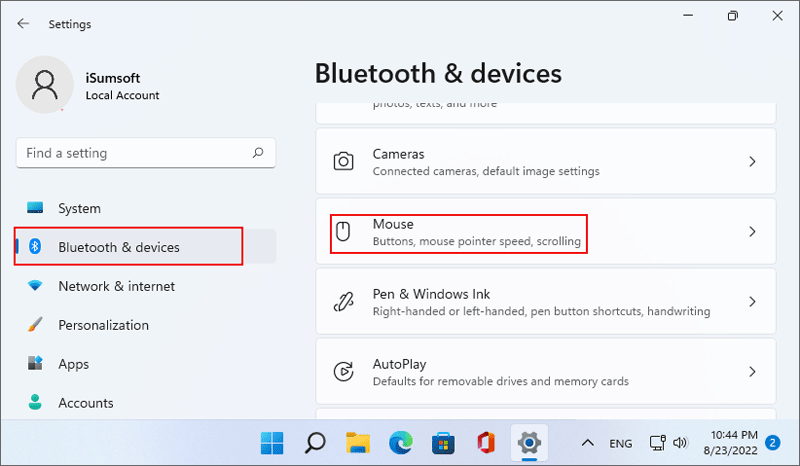
On the right of Roll the mouse wheel to scroll, select Multiple lines at a time, and move the slider with your mouse or ← and → key to an ideal value.
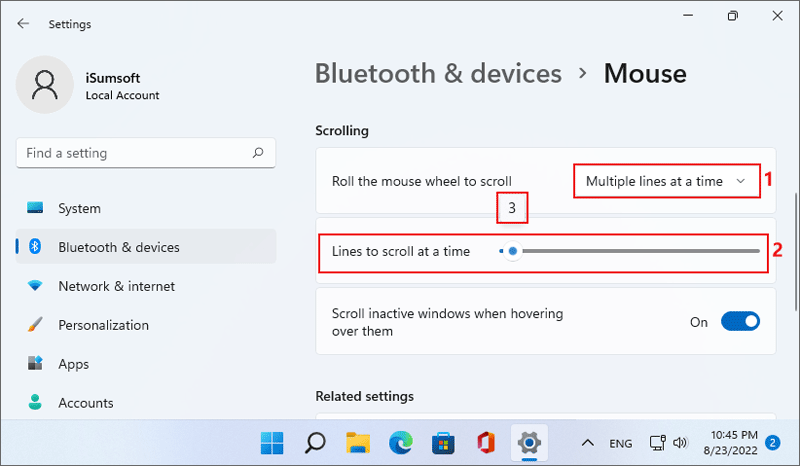
Step 1: Click Additional mouse options to open the mouse properties.
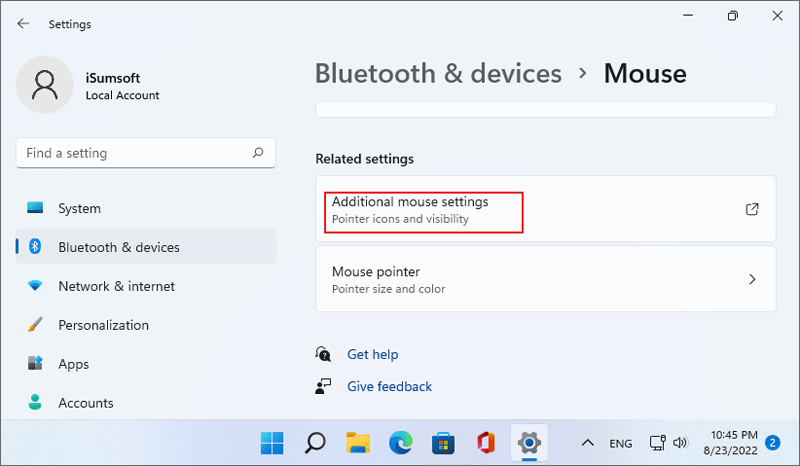
Step 2: Select Wheel tab, select The following number of lines at a time, and then adjust the value with the up and down arrow. After that, click Apply and click OK.

Step 1: Press Win + R to open the Run box, enter regedit, and then click OK or press the Enter key.

Step 2: Click Yes to close the confirmation box.
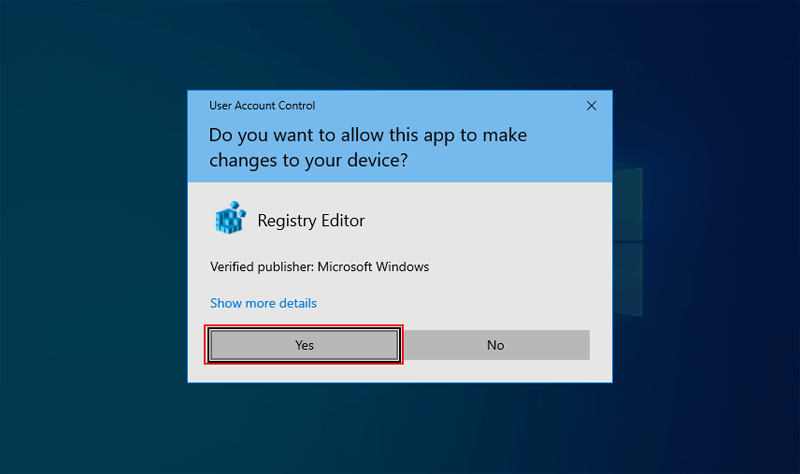
Step 3: Navigate to Computer>HKEY_CURRENT_USER>Control Panel>Desktop.

Step 4: Find the WheelScrollLines and double click to open it. Enter the value and then click OK.
