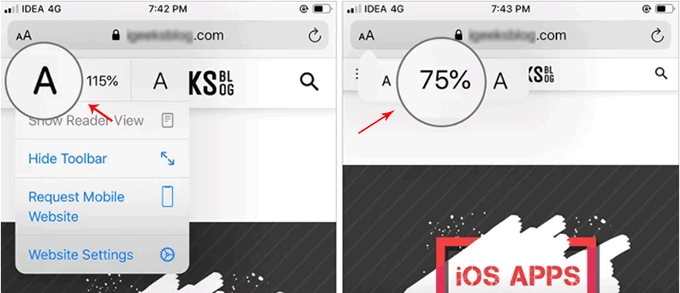If you often have trouble comfortably reading websites in Google Chrome or other browsers due to text that is too large or too small, it's easy to change the default font size for every page on Windows10. The easiest way to change the font size is to use the keyboard shortcut: Ctrl (Cmd) + Plus key(+). However, a browser also have a default zoom level set up so that each website displays larger text. Here's how to change the default font size level in various web browsers.
From the Chrome menu, choose Settings. Scroll down to Appearance and choose the menu next to Font size to make font bigger on every site you visit.
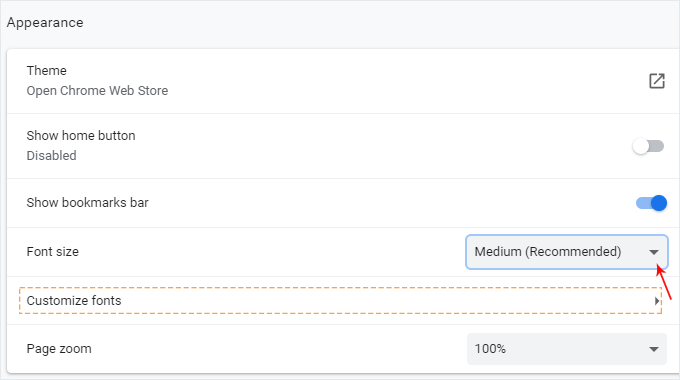
If you want more fine-grained control, click "Customize Font". On the Customize fonts screen, you can select a font by point size (from 9 all the way to 72, with 16 pt being the default) using a slider. As you move the slider, the point size will display just above it. You can also set a minimum font size, which ensures that websites never display fonts that are too small for you to read.
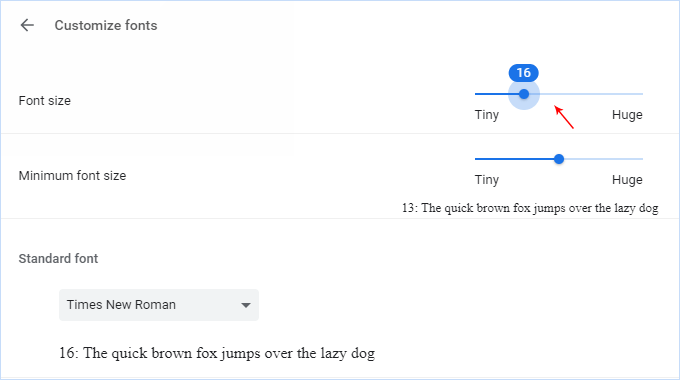
Alternatively, you can just enter chrome://settings/fonts into your browser and hit Enter. Now you can change all your font settings.
Use the menu button at the top-right to find Options. In the General panel, go to the Language and Appearance section. Under Zoom, use the drop-down menu for Default zoom to select a zoom level for all pages. Firefox will still remember individual site zoom levels you set. To set a zoom level for text only, select the Zoom text only checkbox.
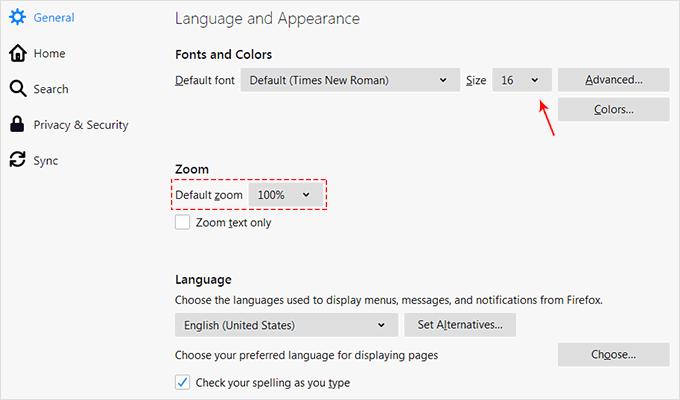
Use the menu button at the top-right to find Settings > Appearance. Under Fonts, choose a font size. You can also customize the size and style of fonts used in Microsoft Edge by selecting Customize fonts on the same page.
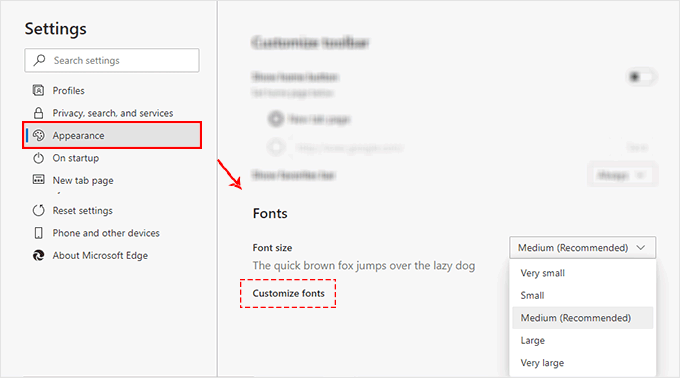
Way 1: Open Safari on your Mac and then follow these steps to change the text size.
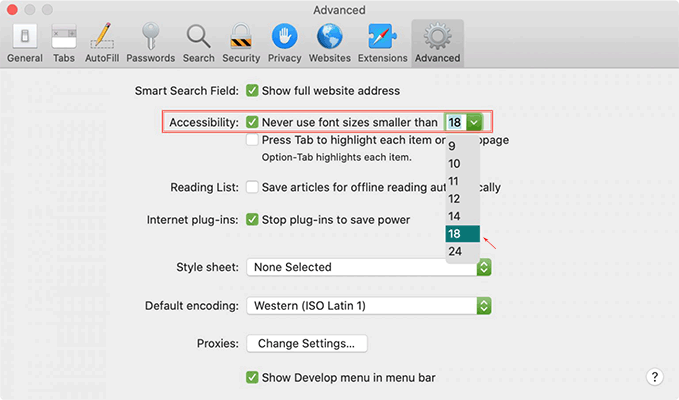
Way 2: You can increase or decrease just the font size of pages that you view in Safari on macOS Sierra. Safari will remember your settings until you clear your History.
The simplest way to change the font size in Safari on your iPhone or iPad is to use the View Menu button at the top. To do that, on your iOS device open a webpage in Safari, tap the View Menu button at the top. This is labeled as two A's in the address bar.
Tap the large A on the right to increase the size or the small A on the left to decrease it.