There is nothing more frustrating than a sluggish PC, especially when you need a MacBook Pro to get the job done as quickly as possible. Fortunately, you can take some steps to optimize the speed of your Mac, and some of these steps may surprise you. In this post, we summarized the most efficient tricks to help you speed up your MacBook Pro and make it run faster.
macOS updates improve the stability, performance, and security of your Mac, and they include updates for Safari, iTunes, and other apps that are part of macOS.
Choose System Preferences from the Apple menu, then click Software Update to check for updates. If any updates are available, click the Update Now button to install them. Or click "More info" to see details about each update and select specific updates to install.
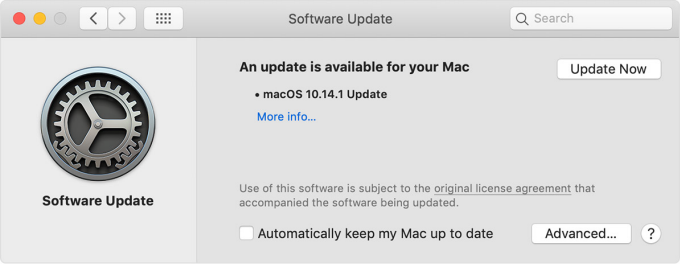
Step 1: Click the Apple icon located in the upper left corner and select App Store on the drop-down menu.
Step 2: Select Updates in the left-hand column and click the Update All button.
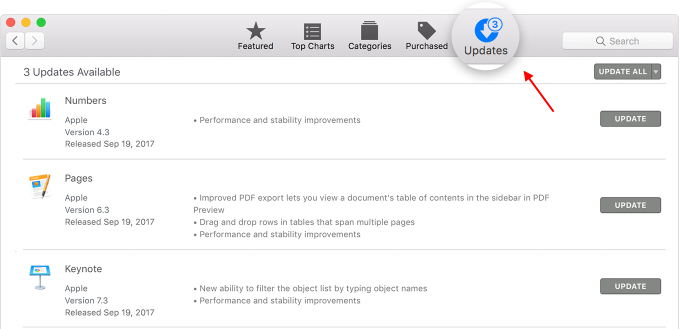
Apple introduced Optimize Storage in MacOS Sierra that helps clear space and improve speed.
Step 1: Go to the Apple menu in the upper-left corner, then choose About This Mac.
Step 2: Then click Storage tab. In this window, you'll see an overview of how your storage space is being used and how much space you have available.
Step 3: Click the Manage button to see recommendations for optimizing your storage.
Here you can use many useful tools to optimize your Mac speed. Such as store files to iCloud, Optimize Storage, which allows you to remove downloaded TV shows, recent attachments, and so on. Empty the Trash automatically, and identify and remove large files that you may no longer need as well.
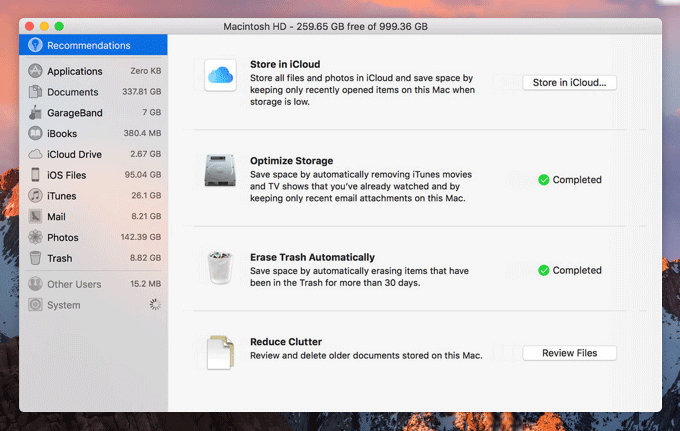
macOS has many features that help protect your Mac and your personal information from malicious software, or malware. One common way malware is distributed is by embedding it in a harmless-looking app. You can reduce this risk by using software only from reliable sources. According to Apple, the malware or ad injection software (aka adware) came from a third-party download site. In face, the exports recommended getting an antivirus app. If you Mac didn't have an anti-virus Malwarebytes for Mac offers a free one-time scan that catches and removes the most common malware found on the platform.
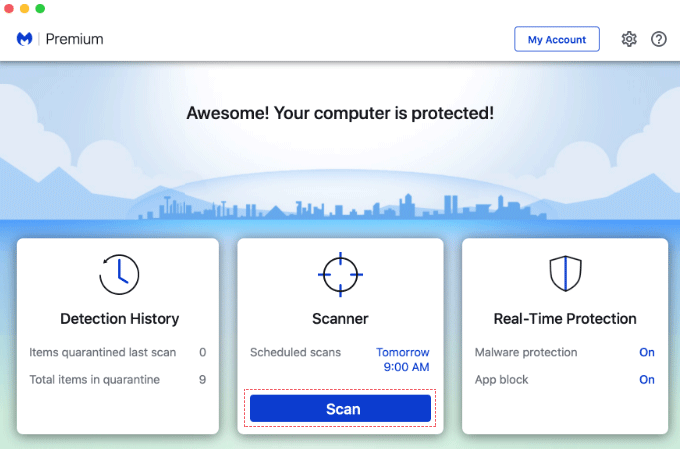
If you have too many apps or files open automatically whenever you log in to your Mac, the boot process will take a long time. Disabling these login items not only speeds up the boot process, but potentially frees up system resources and speeds up your system as a whole.
Step 1: Click the Apple icon located in the top right corner and select System Preferences on the drop-down menu.
Step 2: Select Users & Groups in the following window.
Step 3: Click the Login Items tab.
Here you will see a list of apps that load when your Mac boots. If you see apps you don't need, select them in the list and click the minus button at the bottom of the window.
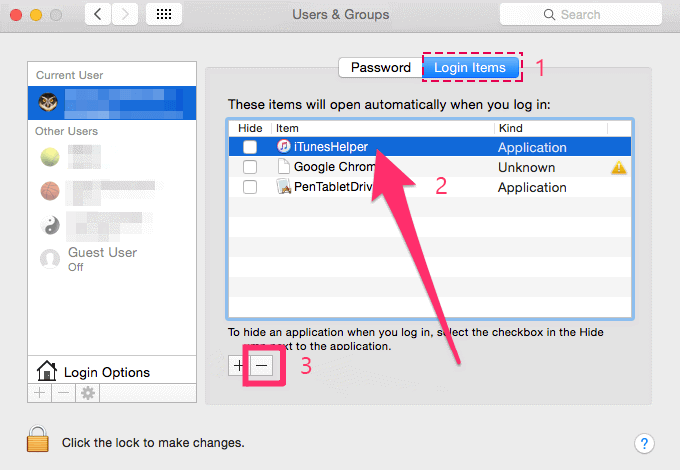
Freeing up space on the boot drive can improve performance, especially if the drive is almost full.
Step 1: Locate the app in the Finder.
Step 2: Right-click on all unwanted apps and select Move to Trash on the pop-up menu.
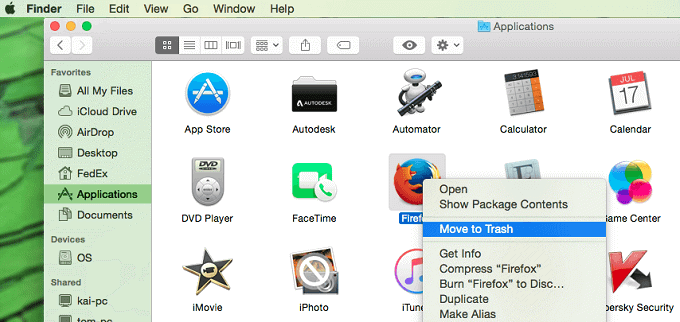
Step 3: If you're asked for a user name and password, enter the name and password of an administrator account on your Mac. This is probably the name and password you use to log in to your Mac.
Step 4: To delete the app, choose Finder > Empty Trash.
TIP: You can also use Launchpad to delete apps that were downloaded from the App Store.
Step 1: Open Launchpad in the Dock.
Step 2: Locate the app you wish to remove.
If you don't see the app in Launchpad, type its name in the search field at the top of the screen.
Step 3: Press and hold the Option key, or click and hold any app until the apps jiggle.
Step 4: Click Delete icon next to the app that you want to delete, then click Delete to confirm.
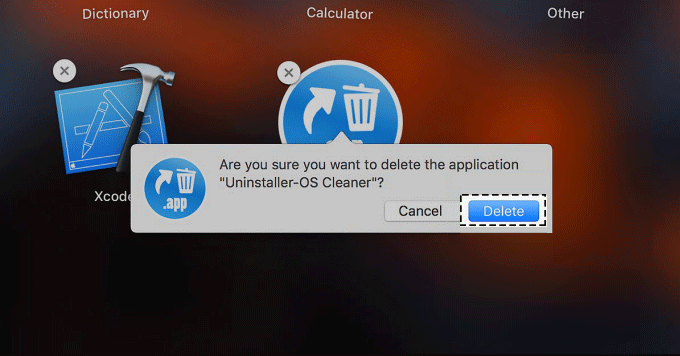
You can use the Storage tool to help you clean the junk out of your Mac.Go to the Apple menu and choose About This Mac and then click the Storage tab. Click the Manage button to open the Storage Management window.
Reduce Clutter helps you to identify large files and files you might no longer need. Click the Review Files button, then choose any of the file categories in the sidebar, such as Applications, Documents, Music Creation, or Trash.
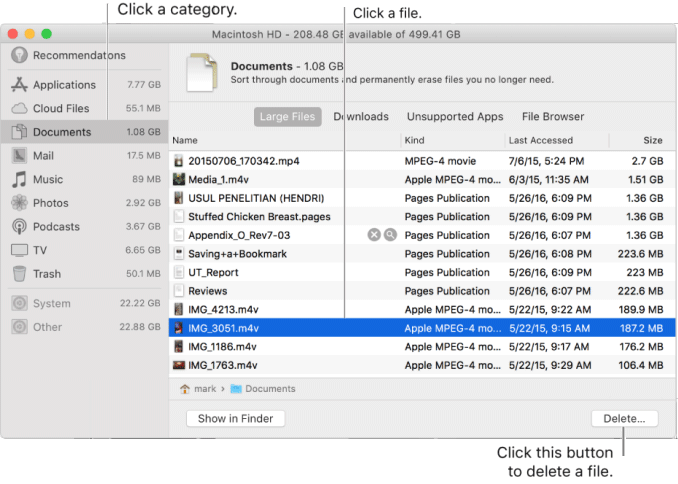
The bigger the files you can delete, the more space you can free up.
One such place that can take up a lot of space is the folder where iTunes saves backups of your iPhone or iPad. That folder is located here: ~/Library/Application Support/MobileSync/Backup
Depending on how big your device is, and how often you back up, these backup files can take up tens of gigabytes. You are able to clear up lots of space by finding and deleting some of these backup files.
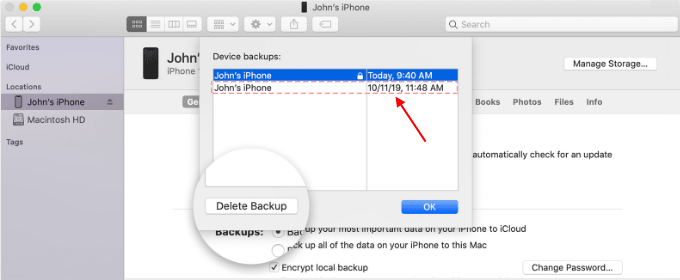
It's easy to declutter your hard drive - and get a free speed boost - by deleting duplicate photos, documents, music and other files which could be slowing down your Mac.
There are a number of duplicate file finders on the Mac App Store which will automatically search your system and recommend file doubles that can be removed. Many are free, including Duplicate File Finder Remover and Duplicates Cleaner.
You have to clear caches, logs, and other unnecessary data when storage space is needed. Follow the below steps to clean these annoying the temporary log files and caches on the Mac.
Your web browser has a built-in option to clear out browsing data that you can use to quickly clear up a bit of space.
There are a lot of other temporary files on your system, which you can see by opening up the Finder.
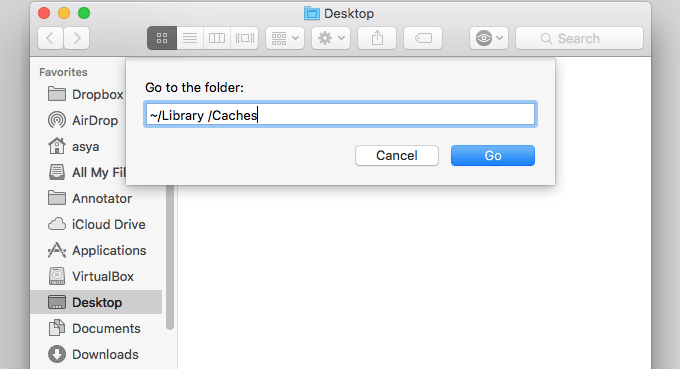
This will pull up a folder that has a ton of folders in it, which you can select and right-click to delete manually.
Step 1: Open the Finder app from your dock.
Step 2: Click on Downloads in the left hand-side menu.
Step 3: Select the files you want to delete by clicking on them. If you want to delete all downloads, simply press Shift on your keyboard while clicking the first and then last download in the list. You can also hold Command + A to select all. Then right-click the mouse and click on Move to Trash.
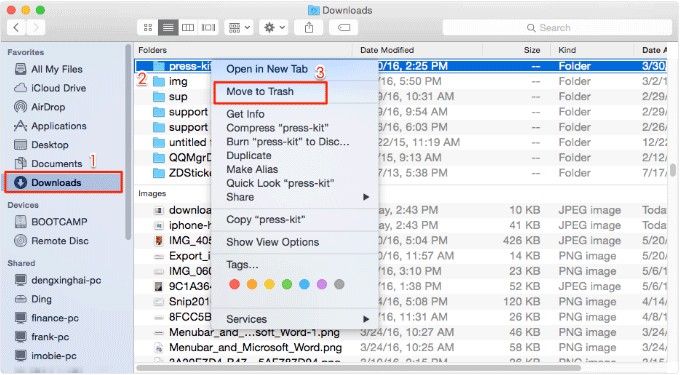
It is essential to completely remove all the files that your trash cans contain and free up the space they require. To empty your user account's main trash can, right-click the Trash icon at the bottom-right corner of the dock and select Empty Trash. This will delete all the files you sent to the trash from the Finder.
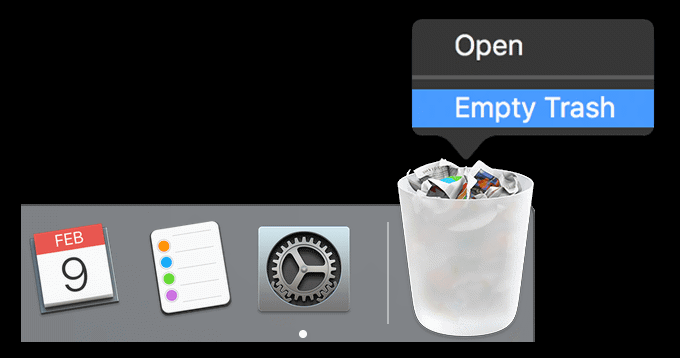
Mac cleaning app can help you get the job done. No need to do anything manually, but with the help of a free or paid cleaning apps, you can automatically get rid of the trash on your Mac.
If you have too many messy files and folders on your desktop, which probably slowing down your system, too. Therefore, clear all unnecessary items by sending them to their corresponding folders. Of course, this will speed up its response time.