Want to know what does iTunes backup exactly include and exclude? Here we list top 6 questions you may be not know about iTunes Backup. In this guide, we will explain what does your iTunes backups includ, where does itunes store backups, how you can change the folder of your backups, and so on. It is good to know these things in case something goes wrong with your iTunes Backup and you need to manually find a file.
iTunes Backup means copying certain files and settings from your iOS or iPadOS device to your computer. Backup is one of the best ways to ensure that the information on your device is not lost, even if it is corrupted or misplaced. A backup is also useful if you have a new device and want to transfer your previous settings to that device.
Even if you encounter terrible moments like losing your iPhone, resetting your iPhone incorrectly, or freezing your iPhone, you don't have to panic because you can restore all settings, files, pictures, and important data from your backup. Therefore, it is very important to backup iPhone to computer frequently.
If you choose to back up to iCloud, only the most important data on your device will be backed up to your iCloud account, which include camera roll, your accounts, documents, Health data, Home configuration, and settings. Every time you sync your iPhone, new contents will automatically add to iCloud, and data that are already stored in iCloud will not sync.
If you choose to back up to local computer, it could contain nearly all of your device's data and settings. It includes your photos, videos, music, messages, call history, data of your apps, settings, memo, calendars, bookmarks, web history, and so on. As you can see, iTunes pretty much backs up everything you can ever have on your iOS-based device.
Here is a brief introduction for iTunes backup contents:
A backup from your a computer doesn't include:
Apple provide an encryption option to protect backups of your iPhone, iPad, or iPod touch on your computer with a password so that only people who know the password can access iTunes backup data.
When you encrypt the backup for your iPhone, iPad, or iPod touch, the Encrypt backup feature in iTunes locks and encodes your information. Encrypted backups can include information that unencrypted backups don't:
Encrypted backups don't include Face ID, Touch ID, or device passcode data.
Your backup isn't encrypted by default. To encrypt a backup in the Finder or iTunes for the first time, turn on the password-protected Encrypt Backup option. Backups for your device will automatically be encrypted from then on.
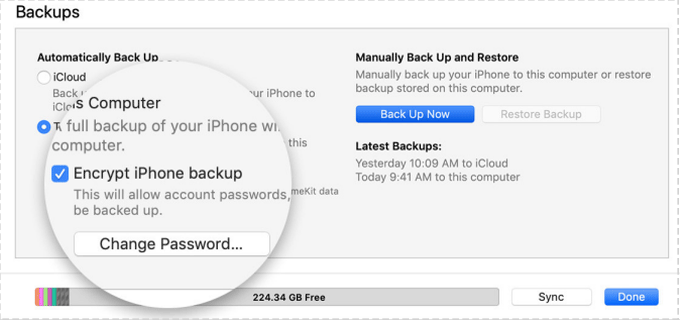
iTunes stores your backups locally on your computer. It uses different paths for Windows and Mac to store your backups. The following is how you locate your backups on both platforms:
Windows
Type in %appdata% in the search bar and press Enter. Then, head to the following path to find your backups.
Apple->MobileSync->Backup
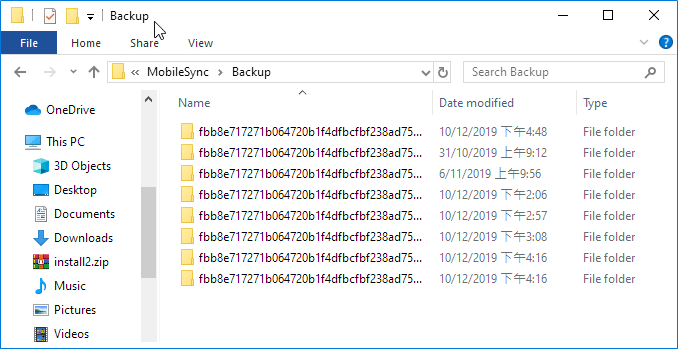
To find iTunes backup files on your Mac, see information on how to find iTunes backup files on Mac.
iTunes backup files may have taken much space on your local drive. If a message says there's not enough disk space when you try to back up your device, free some space on your Mac or PC. You can get rid of the old iTunes backups, you can do so right from the iTunes app itself. The following are the instructions on how to delete old iTunes Backup on Mac.
Step 1: Launch the iTunes app on your computer and click on the iTunes | Edit menu and select Preferences.
On Mac: Choose iTunes > Preferences.
On Windows: Choose Edit > Preferences.
Step 2: When the preferences panel opens, find and click on the Devices. Select the one you want to delete and click on the Delete Backup button. Confirm your action on the following screen and the selected backup will be deleted.
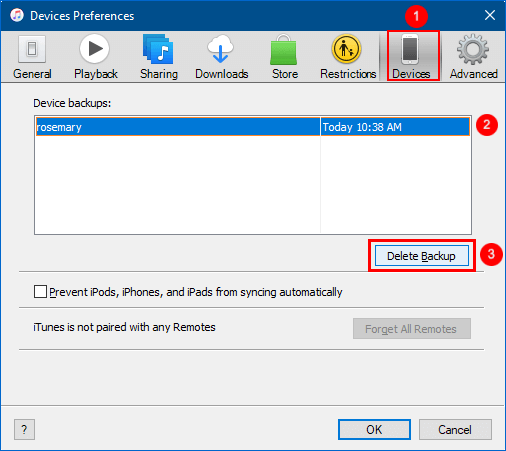
If you lose or forget the encryption password, Apple's official policy is that you can't recover your data if you lose your password. If you encounter this situation, you can find the losting password for your iPhone backup password with the help of a third-part tool. Alternatively, you can make a new encrypted backup of your device by resetting the password. Here’s what to do:
Note that you won't be able to use previous encrypted backups, but you can use the iTunes to back up your current data and set a new backup password.
If you plug your iPhone into your computer and your iPhone doesn't display in iTunes, there are several ways you can try.
Update to the latest version of iTunes - This usually resolves the issue of iPhone or iPad not showing up in iTunes. After ensuring that you are running the latest version of iTunes, you will want to see your device in iTunes and be able to complete iTunes backups on your computer.
Replacing the USB cable - It sounds simple, but connecting a USB or lightning cable from your iPhone to your computer can fail many times. It is usually helpful to replace the cables.
Changing the USB port - Sometimes the USB port can be problematic, so make sure you try using a different port on your computer to see if that resolves the issue.
Unlock Device - Double check if you "unlocked" your iPhone or iPad on the home screen.
Trust your computer - After unlocking your iPhone or iPad, you may be prompted to "Trust" your computer. When sending data to and from your PC and iPhone or iPad, you must trust your computer.
If you still can't make iTunes recognize your iPhone or iPad, Apple offers other useful tips on its website.