"My iPhone camera and flashlight are not working. I open the camera app and it's just showing a black screen and can't take pictures. And the flashlight doesn't light up at all when I turn it on. Please help."
We found that thousands of people reported on the Apple community that their iPhone camera is black and the flashlight is not working. This problem even happens on newer models such as iPhone 11 and iPhone 12. Don't worry. We have collected several of the most commonly used and effective methods to fix this problem. Please read on for more details.

Software Problems: Stuck Camera app, low memory, settings conflicts, software glitches, etc. can be the cause of the iPhone camera not working and showing a black screen. And a camera that is in use or stuck causes the flashlight to not work.
Hardware Failure: Some reported that their camera and flashlight stopped working after dropping the iPhone on hard ground or after water damage. If this is the case, the connector between the camera and the phone may be damaged or short-circuited.
As mentioned earlier, there are a number of things that can cause the iPhone camera and flashlight not to work. So, let's start with the easiest one; that is to force quit and reopen the Camera app.
Step 1: Force the Camera app to quit using the app switcher.
For iPhone 8 and earlier: Double-press the Home button, and then swipe the camera app off the top of the screen.
For iPhone X and later: Swipe up from the bottom of the screen to the center of the screen, then just swipe the camera app up and off the top of the screen.
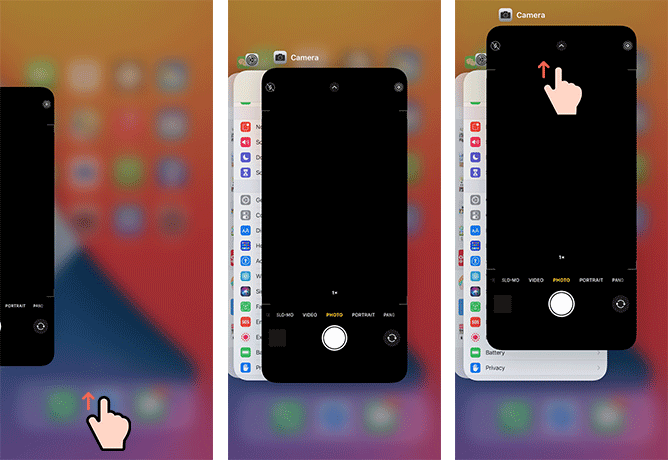
Step 2: Reopen the Camera and see if it works. If it does, the flashlight should also work. Otherwise, go to another method.
When an app suddenly fails to work, restarting the device is always one of the most effective solutions. A simple restart frees up memory and resolves many temporary software errors or bugs.
Step 1: Press and hold the Power (iPhone 8 or older) or Power + Volume (iPhone X and newer) button until "slide to power off" appears. Then, slide that slider to the right to power off the iPhone.
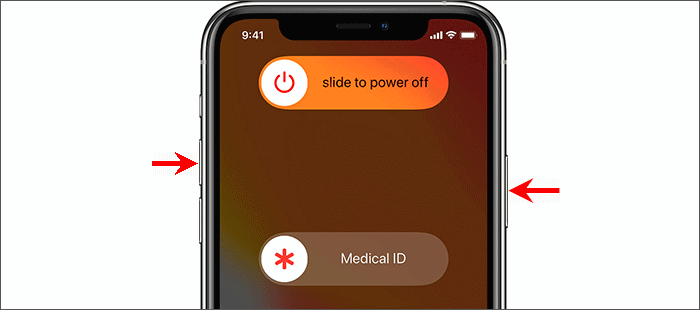
Step 2: Press and hold the Power button to power on the iPhone. Then, open the Camera app to see if it works properly. If the Camera is still showing a black screen, go to another method.
This problem may also be related to some system settings. So resetting all settings may restore the iPhone camera and flashlight to work normally. This will not delete any of your personal data.
Step 1: Open the Settings app, then tap General > Reset > Reset All Settings in turn.
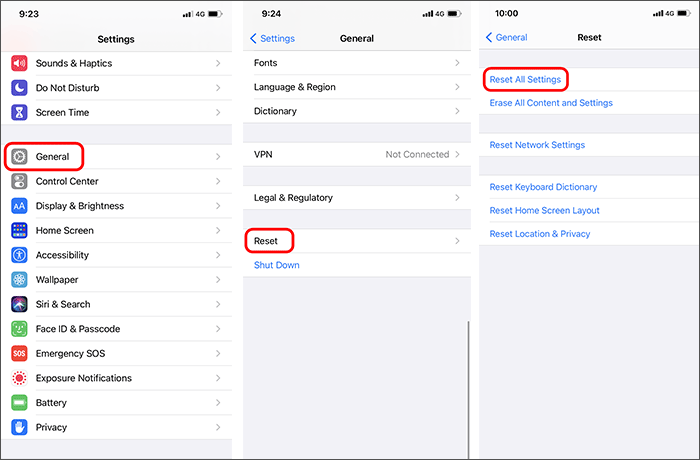
Step 2: Enter your passcode and Screen Time Passcode (if any), and then tap Reset All Settings again to confirm. Your iPhone settings will be reset to factory defaults.
Some people reported on the iFixit Answers Forum that they had get their iPhone camera and flashlight back to work by simply deleting some photos and videos. You can also give this trick a shot.
Open the Photos app and delete as many unwanted photos and videos as possible. Before deleting, transfer photos from iPhone to PC or iCloud for backup, just in case. After deleting, restart your iPhone and check if the camera and flashlight are working.

If you have tried all the methods listed above and your iPhone camera is still black and flashlight is not working, the problem may be software glitches. iSumsoft iOS Refixer is one of the best ways to fix iPhone software issues. It's a powerful and easy-to-use iOS repair tool that allows you to easily repair various iPhone software problems with a few mouse clicks on your computer. More importantly, you won't lose any of your data.

iSumsoft iOS Refixer
Step 1: Install iSumsoft iOS Refixer on your computer. Also, make sure iTunes is installed on your computer. Then, open iSumsoft iOS Refixer, but you don't have to open iTunes.
Step 2: Select the Standard Mode on the tool's front page and on the next page, simply click Start to proceed.
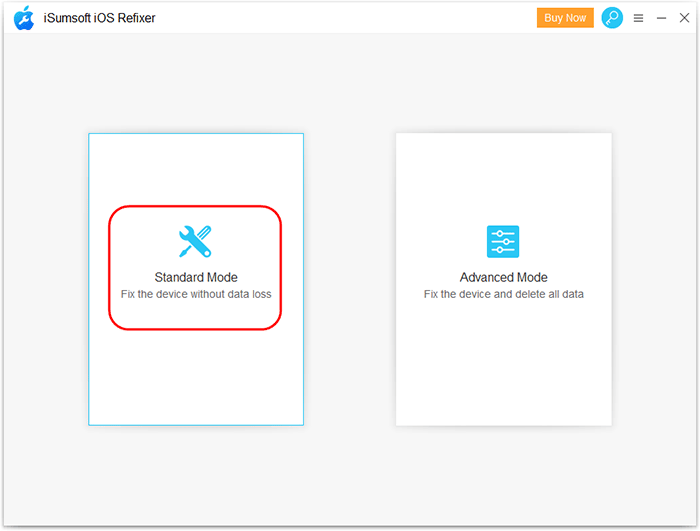
Step 3: Make sure your iPhone is connected to your computer via USB cable, and tap Trust on your iPhone if prompted. Then, click Next on the software screen.
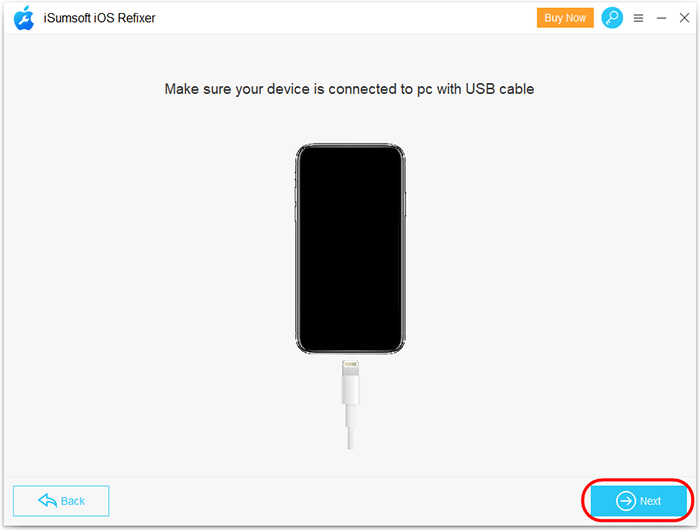
Step 4: Once the tool recognizes your device type, click the Download button to download the latest firmware package required to fix your iPhone problems.
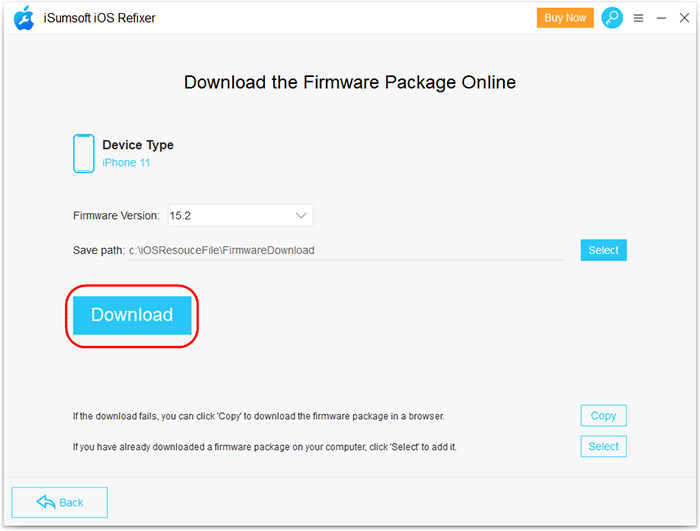
Step 5: The firmware download takes a few minutes. Keep your iPhone connected and wait for the download to complete.
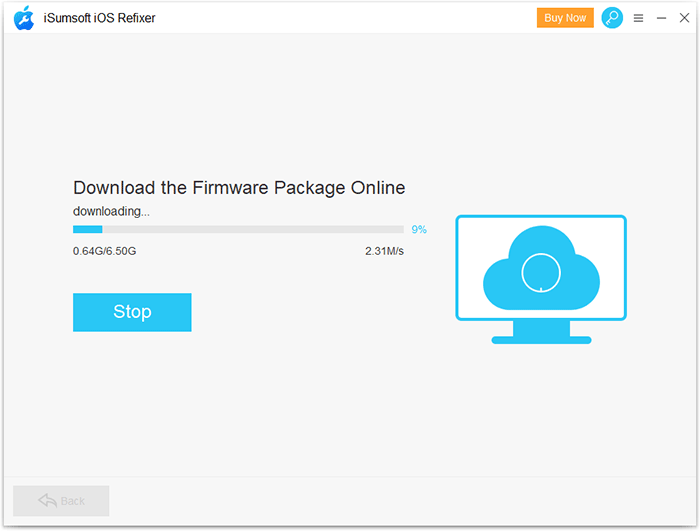
Step 6: Click Repair and the tool will immediately start repairing your iPhone. This process will update your iPhone to the latest iOS version and fix any potential software problems, including those that may be responsible for the black iPhone camera and flashlight not working.
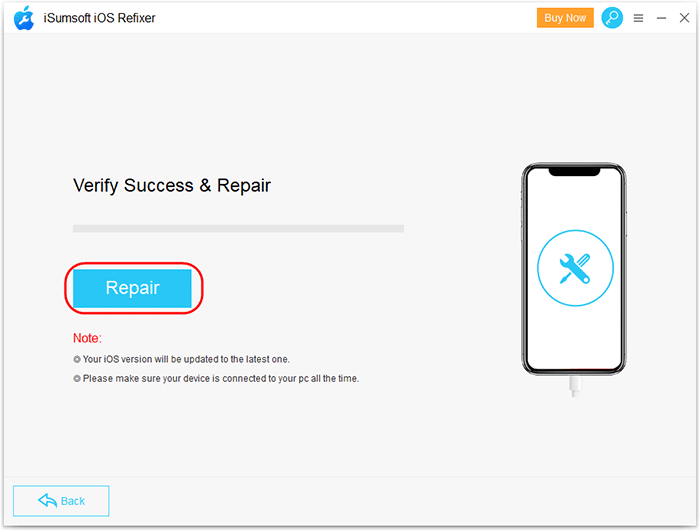
Step 7: Soon, you will see the "Repair Successfully" message on the software interface and your iPhone will restart. Then, go to your iPhone and the camera and flashlight should start working normally.
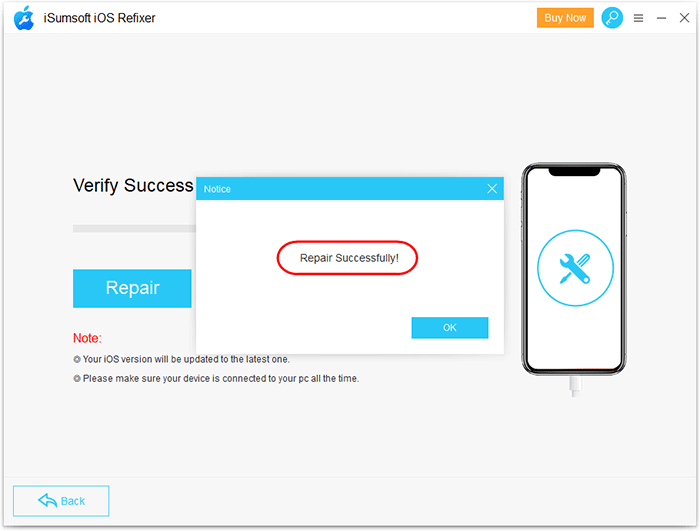
If you don't want to try any third-party software tools, restore your iPhone to its factory settings. This will wipe all content from the iPhone, including corrupted files and apps, which may be the cause of the black camera and flashlight not working.
Step 1: Back up your photos, contacts and text messages if necessary.
Step 2: Connect your iPhone to your computer with a USB cable and tap Trust on your iPhone if prompted.
Step 3: Open iTunes on the computer, and click Restore iPhone, and then follow the on-screen instructions to restore your iPhone to its factory settings.
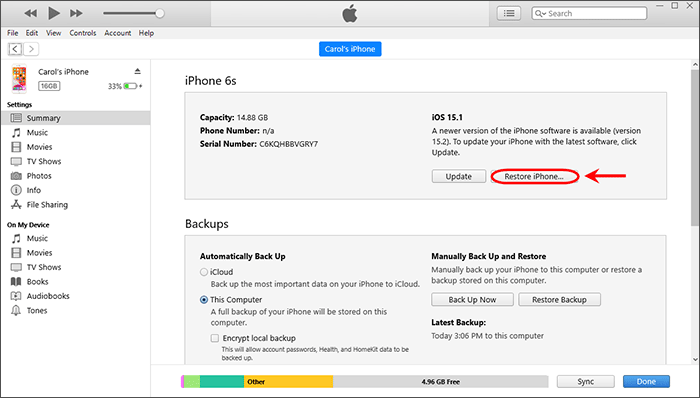
Step 4: When the restore is complete, re-set up the iPhone. When you get into the iPhone, the camera and flashlight should work normally.
If your iPhone camera is black and flashlight is also not working, at least one of the above methods can help solve this problem. In case none of the methods work, consider the hardware problem. As mentioned earlier, the iPhone camera and flashlight can stop working after drop or water damage. If so, you need to contact Apple Support or other mobile phone repair stores for help. If things are bad and the camera is important for you, buying a new phone may be your last choice.