"I updated my iPhone 11 to iOS 17, and since then the cellular data has stopped working. I lost the signal and can't connect to the cellular network. What should I do?"
If the iPhone's Cellular Data is not working after the iOS update, the most likely reason is that the system's network settings are modified by iOS update, or the updated system itself has bugs. But in any case, as long as it's not a hardware problem, you can fix it yourself. In this article, we will show you how to solve the problem of iPhone Cellular Data not working after iOS 17 update.
Sometimes, iPhone's cellular data stops working temporarily for no reason, and it can resume to work properly by a simple operation such as restarting. So, it's recommended that you try the following tricks before you go any further.
If none of these steps helped, don't worry. Here are some more targeted solutions.
When the iPhone's cellular data is not working, an important and essential step is to check for your carrier settings updates. Carrier settings updates let your carrier provider update carrier network and related settings to improve cellular network connectivity and performance.
Go to Settings > General > About. If a carrier settings update is available, you will see a pop-up on your screen. Tap Update to update the new settings. If no pop-up appears, there is no update available.
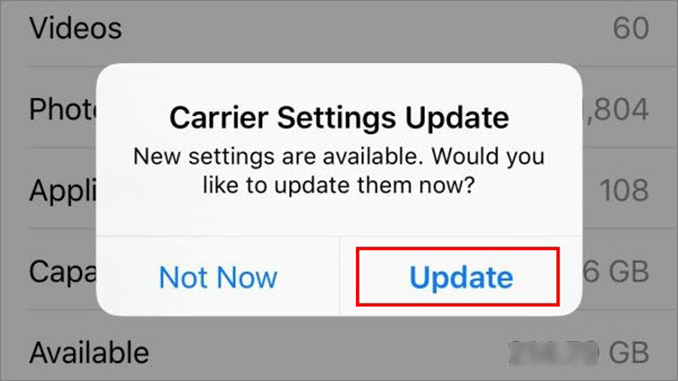
VPN (Virtual Private Network) can sometimes cause network problems. If you have VPN installed on your iPhone, this may be the problem. Many users have confirmed that deleting VPN from the iPhone can make cellular data return to work.
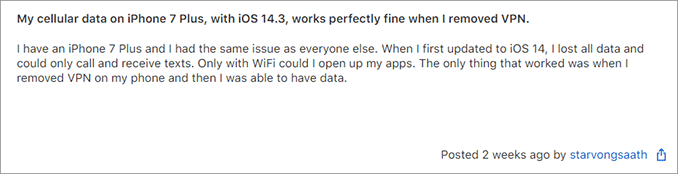
Go to Settings > General > VPN to disconnect VPN. If this still does not solve the problem, delete the VPN app from your iPhone's Home screen. Then restart your iPhone and check if the cellular data is working properly.
If VPN is not the problem either, the next step is to reset your networking settings. Go to Settings > General > Reset > Reset Network Settings, then enter your passcode to confirm the reset. After reset, check whether your cellular data is working properly. In case cellular data is still not working, move on to another method.
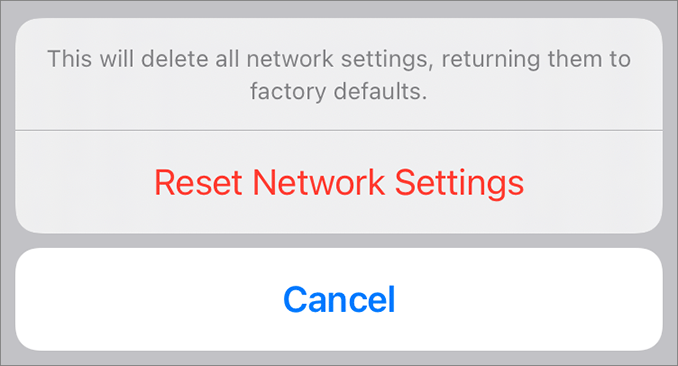
If none of the above methods work, your iPhone may have iOS bugs that cause cellular data to not work. Here is a powerful and easy-to-use iOS system repair tool - iSumsoft iOS Refixer, which helps repair various iOS problems, including the issue of cellular data not working, without losing any data. You need a PC and to following these steps.

iSumsoft iOS Refixer
Step 1: Download and install the iSumsoft iOS Refixer on your PC. When the installation is complete, you can launch the tool immediately.
Step 2: Select the Standard Mode on the main interface of this tool and on the next page, click Start to proceed.
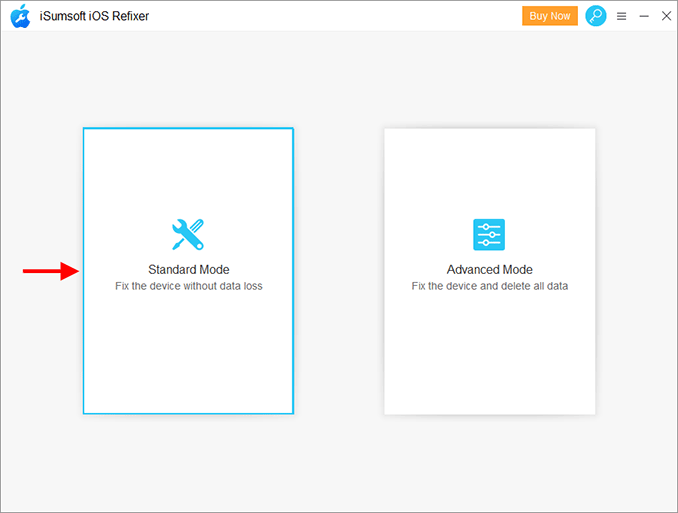
Step 3: Connect the iPhone to the PC using an Apple USB cable, and then click Next to let the tool recognize the iPhone.
Tips: Due to the USB Accessories Restricted Mode of the iOS 12 or later, you may need to unlock your iPhone first to establish a connection between the iPhone and the computer.
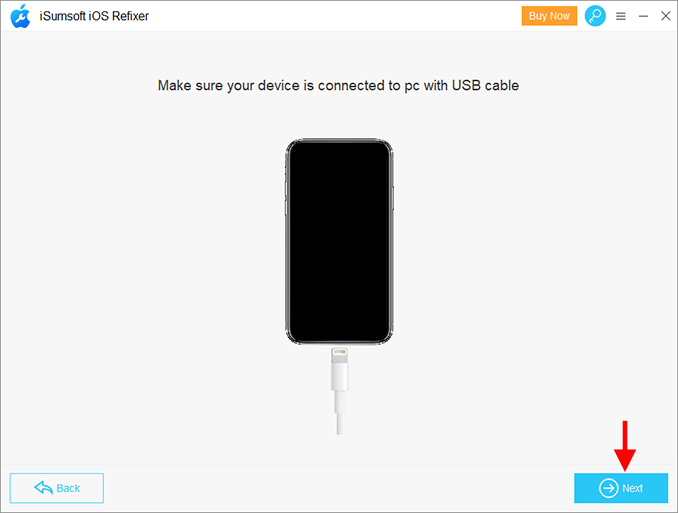
Step 4: After the tool identifies your iPhone, it will ask you to download the latest firmware package for repairing the iOS system. click Download and the download will start automatically. All you need to do is waiting for the download to complete. This will take a few minutes.
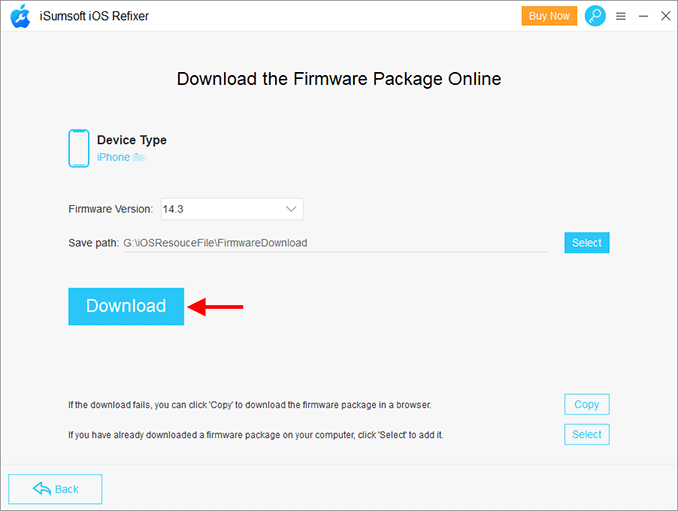
Step 5: Finally, click Repair. The tool will immediately start repairing the iOS system of your iPhone. Just wait until the repair is complete. This will take a few minutes. Don't worry, the repair will not delete any data from your iPhone.
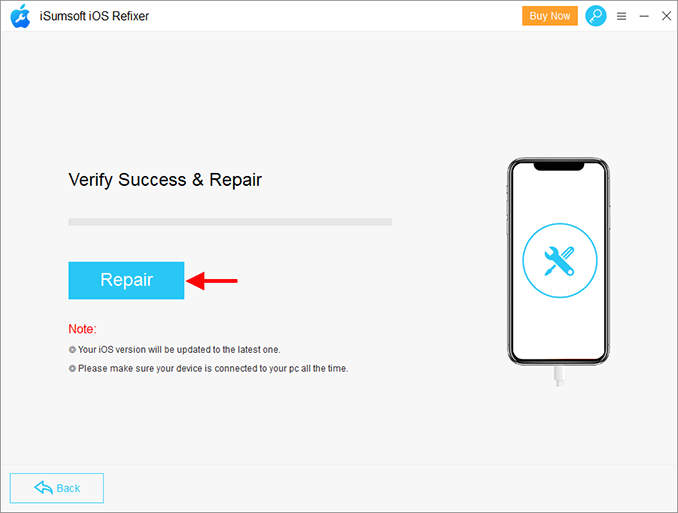
Step 6: When the tool says "iPhone Repaired Successfully", your iPhone will restart in a few seconds. After that, the cellular data should work normally without any problems.
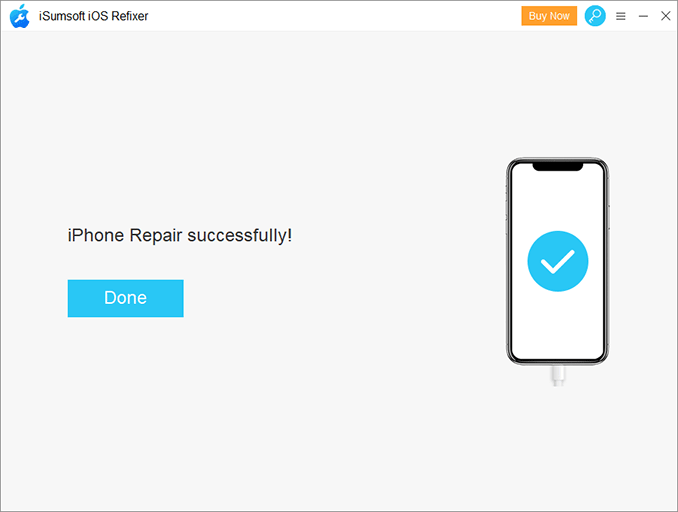
iOS system repair software is undoubtedly a good helper. But if you don't want to use any third-party app, the last resort you can try is to restore your iPhone to factory settings. Factory restore will erase all the data and settings and reinstall the latest version of iOS system on your iPhone. In theory, this can also help solve the problem of iPhone cellular data not working.
Step 1: Back up your iPhone using iCloud or iTunes.
Step 2: Make sure the iPhone is connected to the computer and launch iTunes.
Step 3: When iTunes recognizes your iPhone, click Restore iPhone and follow the on-screen steps to restore the iPhone.
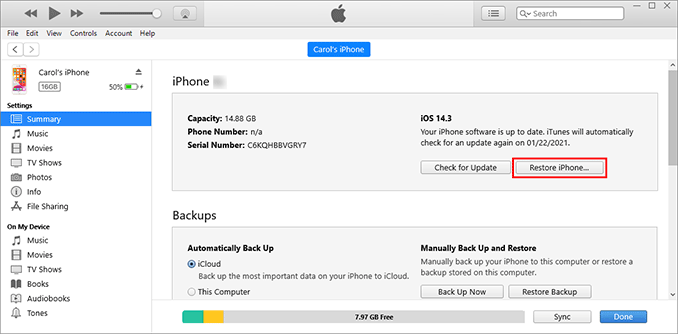
Step 4: When the restore is complete, your iPhone is like a new device and everything is working normally, including cellular data. Then you can restore your data from the backup and re-set up the iPhone.
Related: The iPhone Could Not Be Restored, An Unknown Error Occurred