"My iPhone won't let me delete photos, why?"
"I can't delete photos from iPhone storage. Any suggestions?"
When "iPhone Storage Almost Full" notification keeps popping up on iPhone, you may choose to delete data such as photos to free up your iPhone storage. However, you may fail to delete photos from iPhone after you tried for many times. In this article, we will explain why you can't delete photos from iPhone and how to fix "can't delete photos from iPhone on PC" issue.

"Why do pictures I deleted on my iPhone keep coming back?" You may try to delete photos from phone again and again, but still find your deleted photos in your iPhone. In fact, this issue mainly caused by:
1. Your iPhone photos are synced from computer using iTunes
2. Your iPhone photos are synced from other device via iCloud
In this case, you can't delete synced photos from your phone because the original photos are on other devices. However, you can remove them from Photos App by stopping them syncing to your phone.
What to do when iPhone storage is full and can't delete Photos? To fix this issue and free up your iPhone storage, here are some tips to help you to delete photos from iPhone rapidly.
The photos you can't delete on phone may be synced from computer. If you want to delete the synced photos on your iPhone, you can just deselect those photos using iTunes. Here come the steps to fix "can't delete photos from iPhone on PC" with iTunes.
Step 1: Install the latest version of iTunes on PC. Then get your iPhone connected to PC with an Apple Lightning Cable.
Step 2: Run iTunes and click iPhone icon. If iTunes can't recognize your device, you can click here to fix.
Step 3: Click Photos on the sidebar. Find and choose the selected folder to deselect your synced photos.
Step 4: Cancel the check for photos you want to remove from iPhone and click on Apply. Wait until finished, those unchecked photos will disappear on your phone.
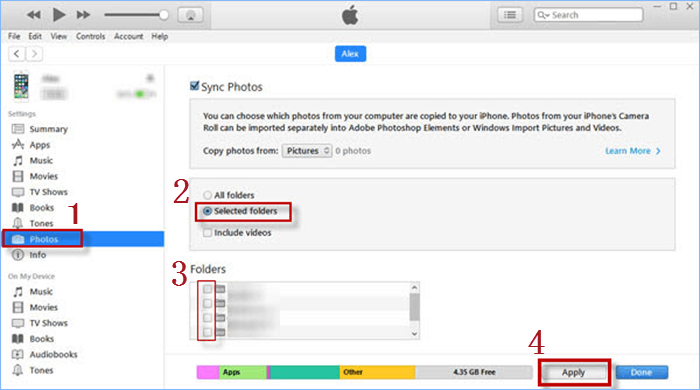
The photos you can't delete on phone may be synced from other devices via iCloud. Thus, you can solve "can't delete photos from iPhone on PC" by turning off iCloud Photos. When you disable your iCloud Photos, your synced photos will be removed from Photos App. You can follow this way:
Settings > your name > iCloud > Photos > Turn off iCloud photos > Remove from iPhone
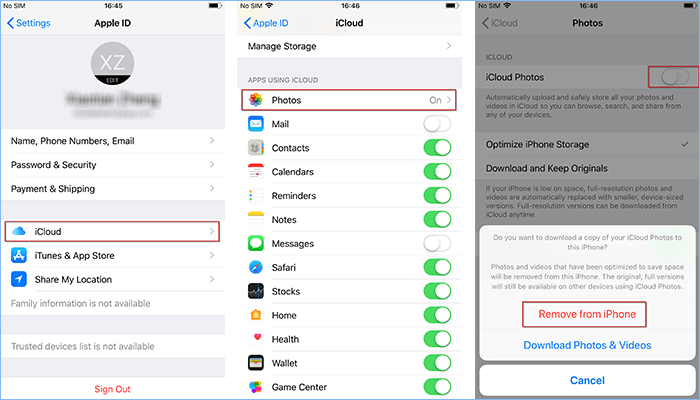
If the issue still exists after you have tried on above ways, there may be something wrong with your system or software. You can restart your iPhone first to see if you can delete your photos. If not, try to update IOS software on your iPhone, which may help you fix your iPhone won't delete photos. To update your iOS software to the latest vision, you can follow this way:
Settings > General > Software Update > Download & Install
When using iTunes or iCloud to manage your photos, your iPhone photos may be synced from other devices and won't let you delete easily. To avoid "can't delete photos from iPhone on PC" issue, here you can try to manage your Photos on PC with iSumsoft iDevice Cleaner. As a professional and powerful cleaner app for PC, iSumsoft iDevice Cleaner can help you mange photos from iPhone more simply and rapidly with following features:
At the beginning, download and install iSumsoft iDevice Cleaner. Connect your iPhone to PC with a USB cable.
DownloadStep 1: Select Fast Cleanup and then click on Scan to find out files you can delete to free up space.
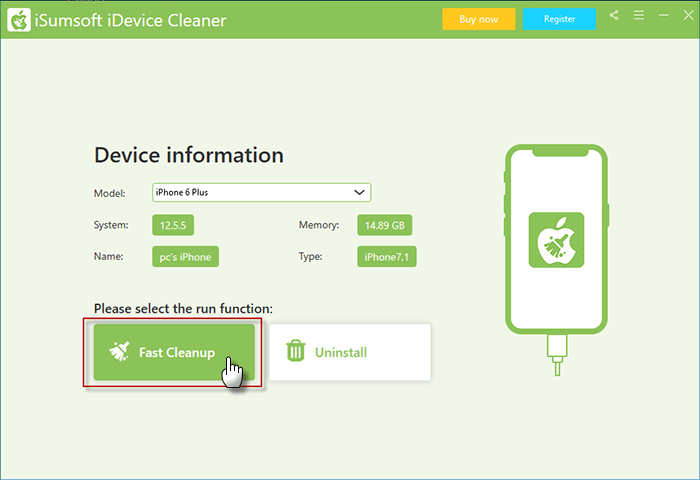
Step 2: Click on Clean next to Pictures to view iPhone photos you can delete.
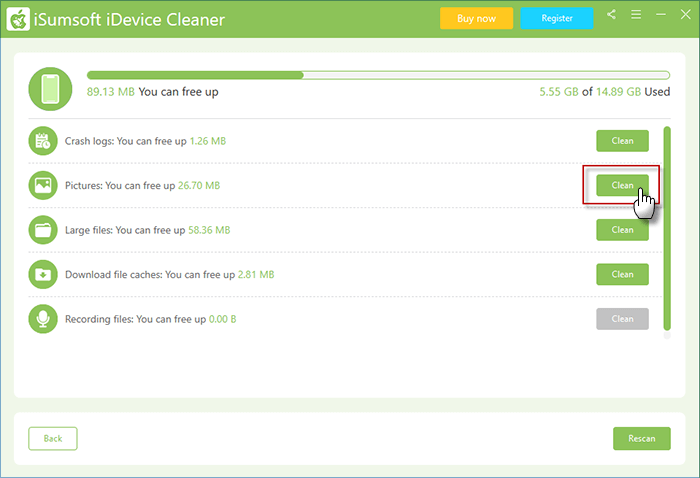
Step 3: Click on Check all to choose all photos & view photos sorted by date and select photo by checking the box one by one. You can double-click photos to preview and choose photos to Export to your PC before you delete them. After choosing photos, click on Delete at the right bottom and click Yes.
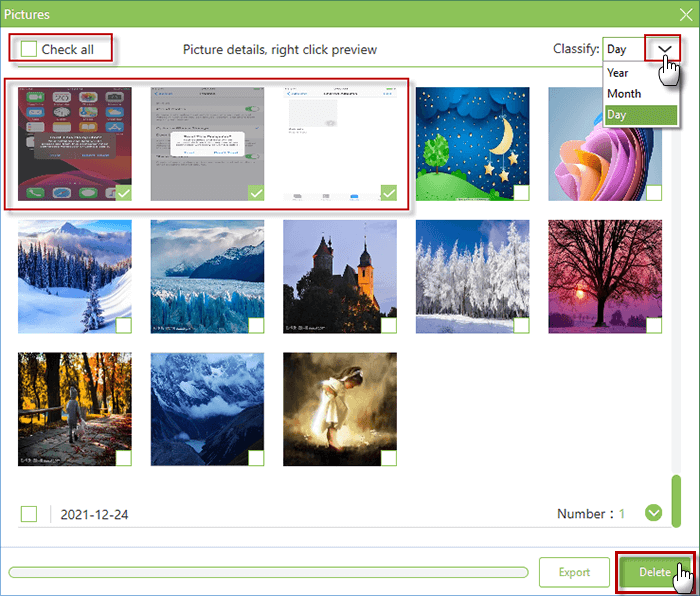
Step 4: Wait until your iPhone photos have been deleted on PC. Meanwhile, your iPhone space will be released.
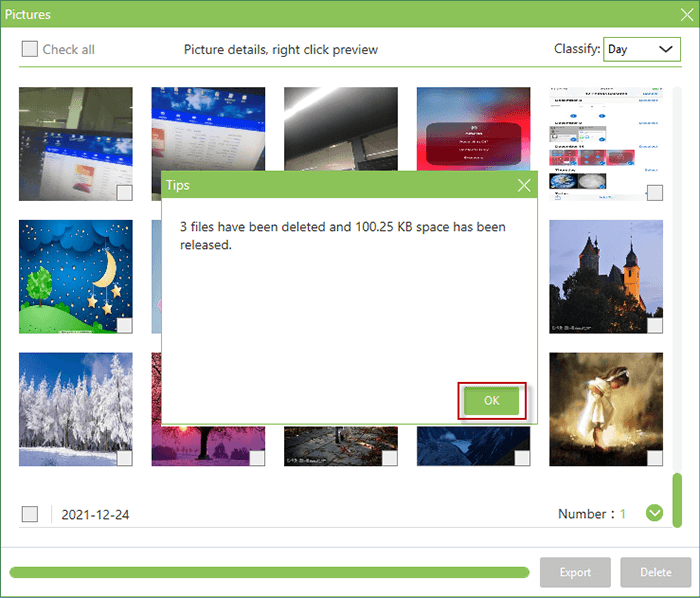
That's all about the reasons why iPhone not deleting photos and tips to fix "can't delete photos from iPhone on PC" issue. Hope the tips above can help you delete photos and free up your iPhone storage successfully. Thank you for reading.