BitLocker is a Windows built-in encryption tool that can help you prevent your private data from being viewed or stolen by thefts. However, it can’t prevent data loss of your hard drive when issues occurring to your Windows system. So, for some cases, you are recommneded to backup encrypted drive. Here this article will show you about how to backup BitLocker encrypted drive.

Encryption and backup are 2 common ways to protect important data stored on Windows. Sometimes, users may encrypt the entire drive with BitLocker to protect data from being unauthorized access. Meanwhile, they want to back up the BitLocker encrypted drive to protect data for restoration. So, what cases you may need to backup BitLocker encrypted hard drive?
Case 1: Prevent from data lost
Windows is prone to data loss because of corrupted system, damaged hard drive or virus, and even the data in drive encrypted with BitLocker will be vulnerable and gone due to the system errors. In this case, backup BitLocker encrypted drive is a wise choice to help you restore the encrypted data in drive.
Case 2: Free up drive space
On most laptops, the hard drive space is limited. With incremental data on encrypted hard drive, your laptop is likely to run much slower. If you want to keep your space as much free as possible, backup BitLocker encrypted drive to an external disk and clean it in local disk can be a good option to optimize your laptop.
To backup BitLocker encrypted hard drive, you have two ways. One way is to back up the unencrypted original contents in disk and re-encrypt the backups, which is commonly used since few tools can back up BitLocker. Another way is to perform a sector-by-sector backup of the drive in its encrypted form. Here you can choose a way you need.
Option 1: Copy unencrypted files with File History
Since File History does not backup the encrypted files, you need to disable BitLocker before backing up.
Step 1: Type backup settings in search bar and enter Backup Settings. Then click Add a drive to choose where you want to save your backup files.
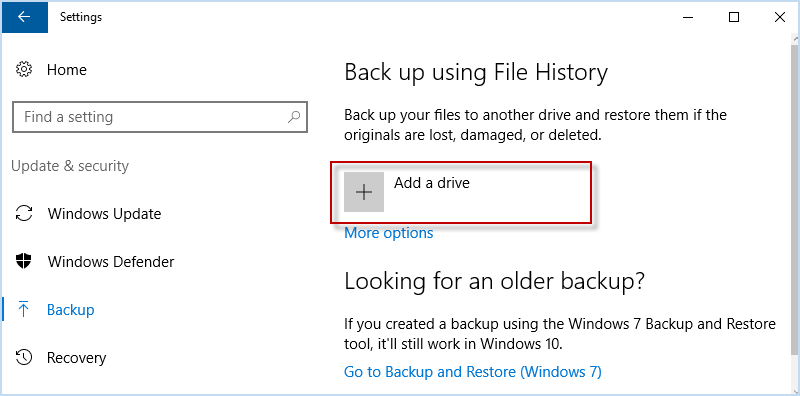
Step 2: After selecting the target drive, click More options.
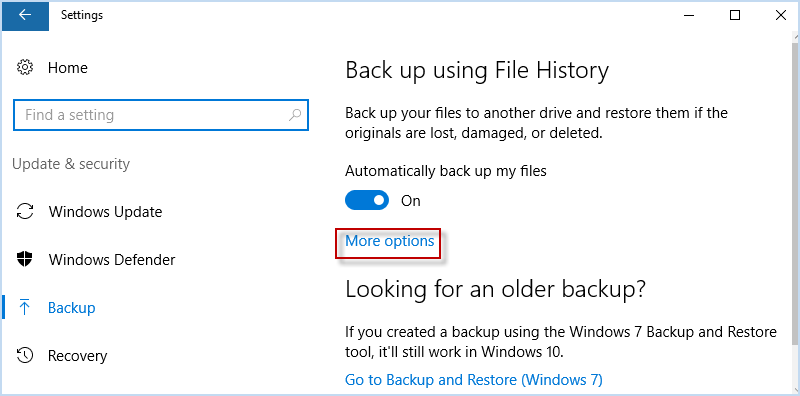
Step 3: Under Back up these folders, click Add a folder to choose the files you want to back up.
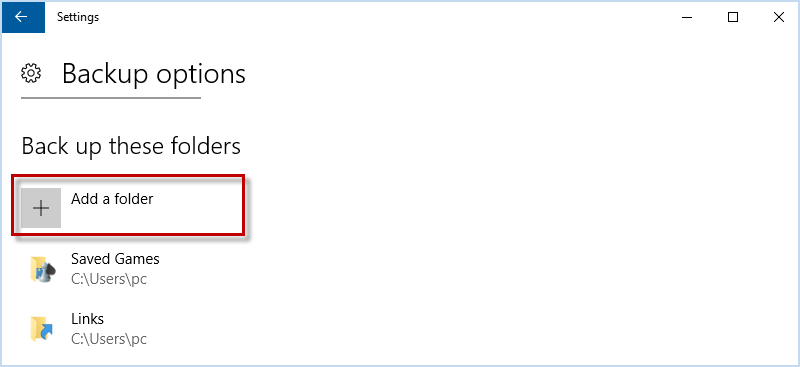
Step 4: Under Exclude these folders, click Add a folder to remove the unwanted files.
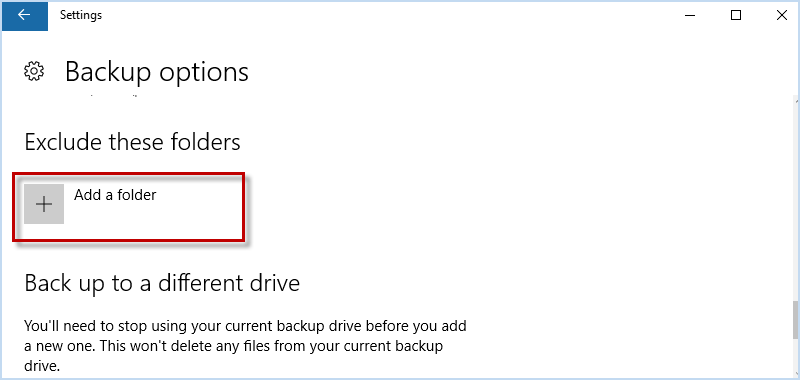
Step 5: Scroll up and click Back up Now to begin backing up with File History.
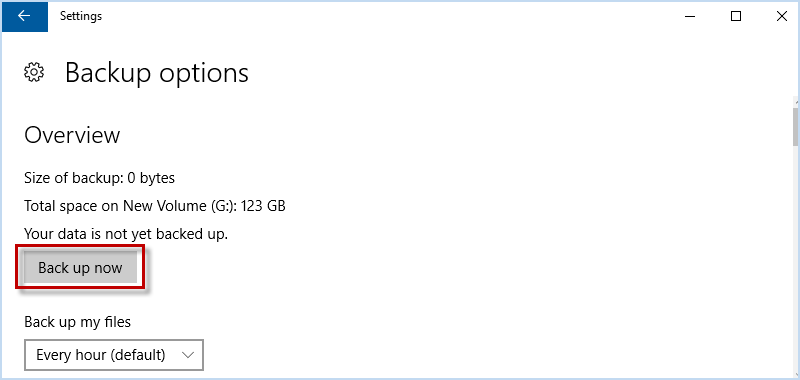
Option 2: Copy unencrypted files with disk backup tool
File History can’t perform a full backup and need to disable BitLocker before backing up. If you are looking for a more comprehensive and less time-consuming way to back up files, you can use a disk backup tool named iSumsoft Cloner to back up the data with its unencrypted form without disabling BitLocker. Moreover, when you back up system partition, iSumsoft Cloner allows you to set the backup paritiion as the boot disk. Here are the steps.
Before begin, install and run iSumsoft Cloner on Computer. Simultaneously, unlock the BitLocker encrypted drive.
Step 1: Under Copy tab, select the encrypted drive as the source partition in the drop-down menu.
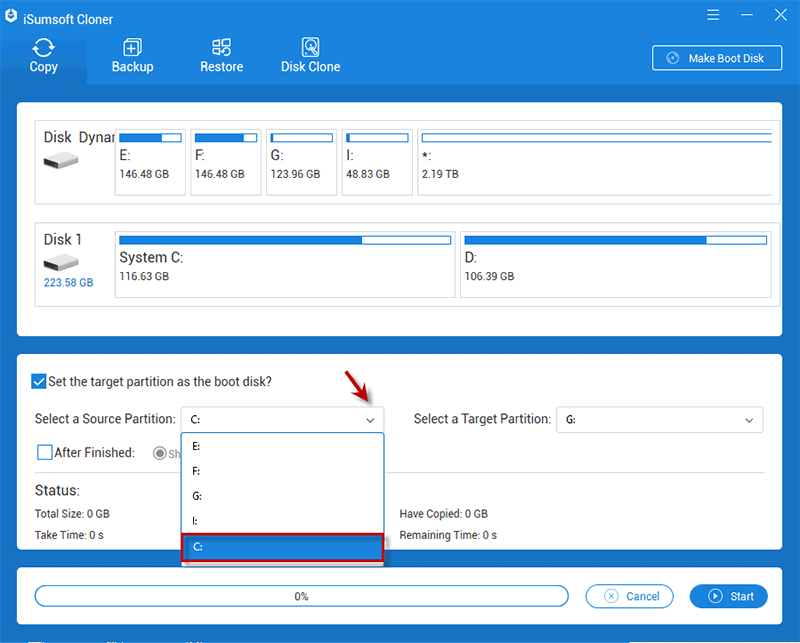
Step 2: Select the drive/partition you want to save partition backup.
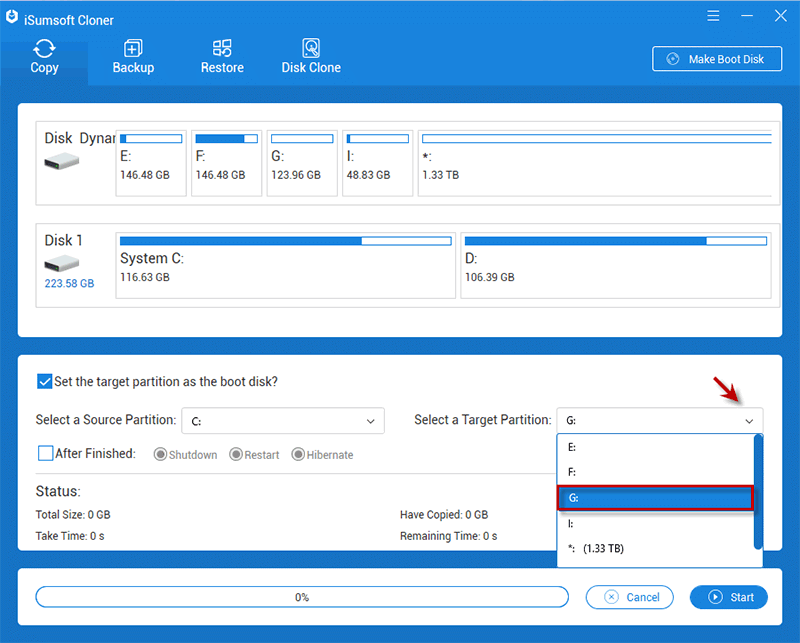
Step 3: After selecting partition, click Start. Then click Yes to format the target partition and start to copy source partition to it.
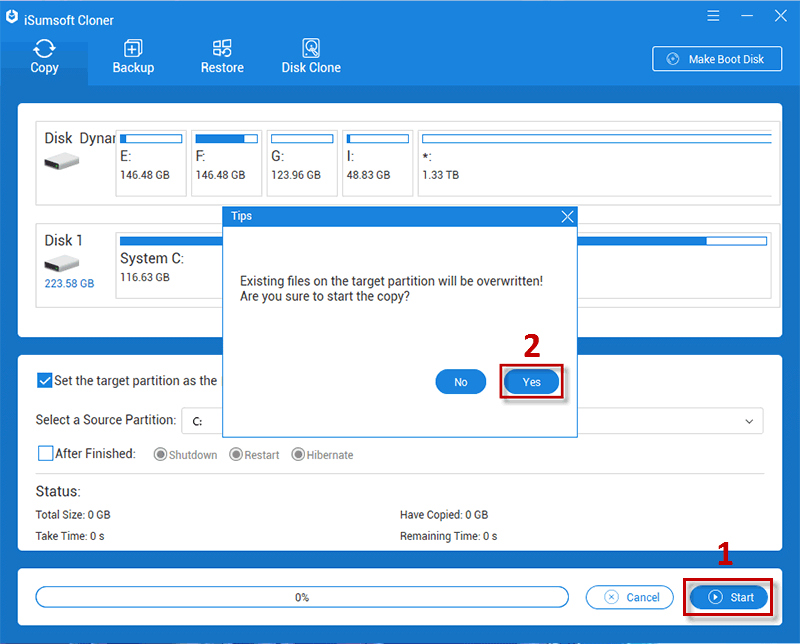
Step 4: When you are noted that "The Copy Completed Successfully", you manage to back up all data in BitLocker drive with its unencrypted original form.
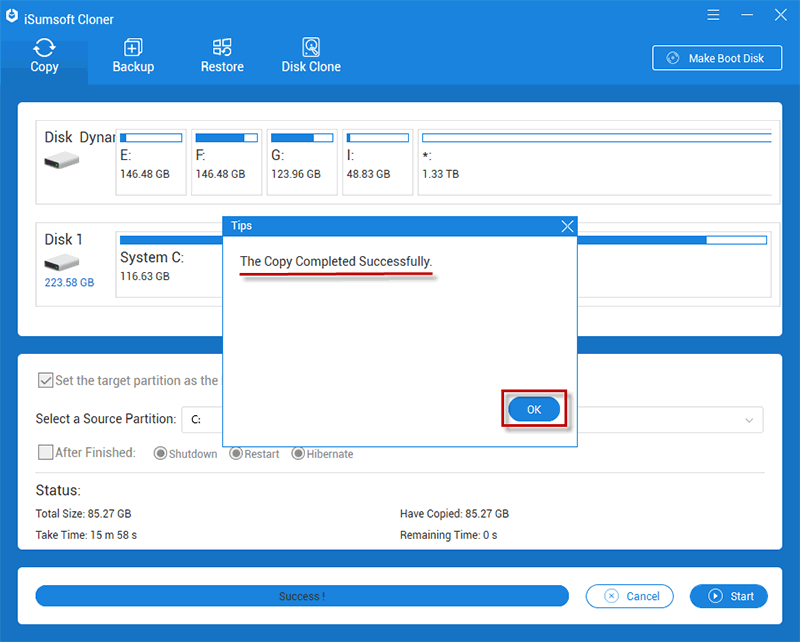
Tips: In addition to backing up files in its original form, iSumsoft Cloner can also help you back up Windows OS and all data in the encrypted drive as an image file without BitLocker. With a backup image file, you can make a full restore for your Windows system or drive whenever you need. Here are the steps to back up unencrypted contents as image file.
Step 1: Enter iSumsoft Cloner and choose Backup option.
Step 2: Select the encrypted drive you want to back up.
Step 3: Click Choose button to choose a location for your backup.
Step 4: Click Start button and iSumsoft will backup the data as a image file without BitLocker.

After backing up the unencrypted data, you can encrypt them again with BitLocker or other way. Since encrypting and decrypting with BitLocker may take a long time, you can use the best alternative drive encryption tool named iSumsoft USBCode to encrypt external/USB drive more easily and faster.
If you want to backup data in encrypted drive as well as backing up BitLocker, you can directly perform a sector-by-sector backup of the drive by cloning disk. Here iSumsoft Cloner can simply help you make it. Make sure iSumsoft Cloner is installed on your Computer. Then unlock BitLocker the encrypted hard drive and following the steps below to back up your encrypted drive.
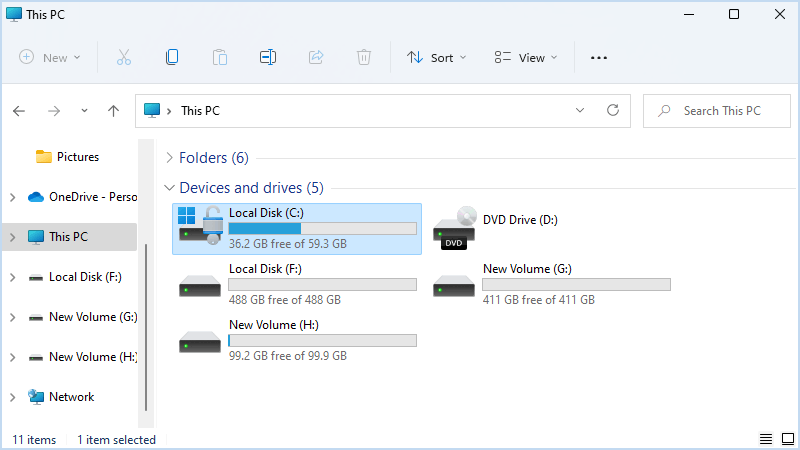
Step 1: Launch iSumsoft Cloner and select Disk Clone option. Then choose the disk containing the encrypted drive as the source disk and set the disk you want to save the backup drive as the target disk.
Note: If you want to back up BitLocker drive to an external disk, make sure that the external disk has enough volume and it is well connected to Computer.
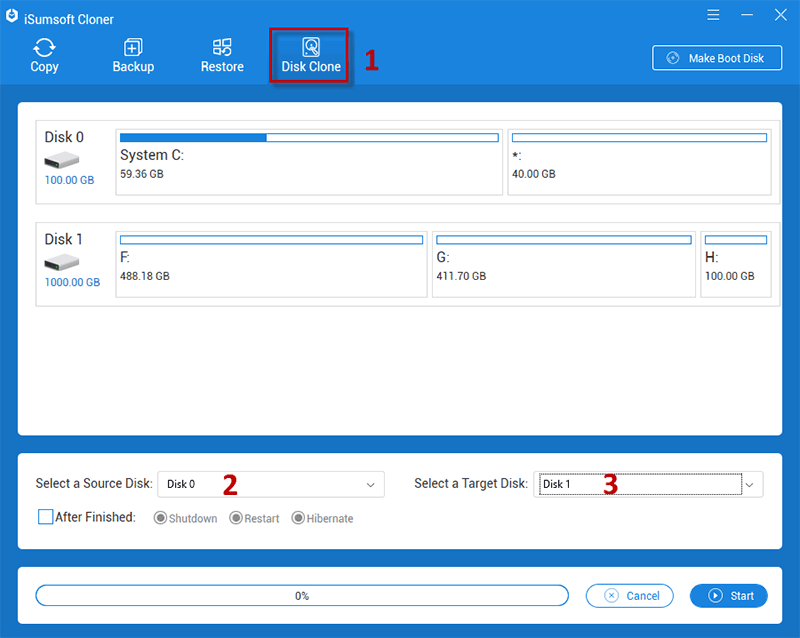
Step 2: Click Start button. Then you will see a pop-up hint saying that the target disk will be formatted. Just click Yes to confirm the cloning.
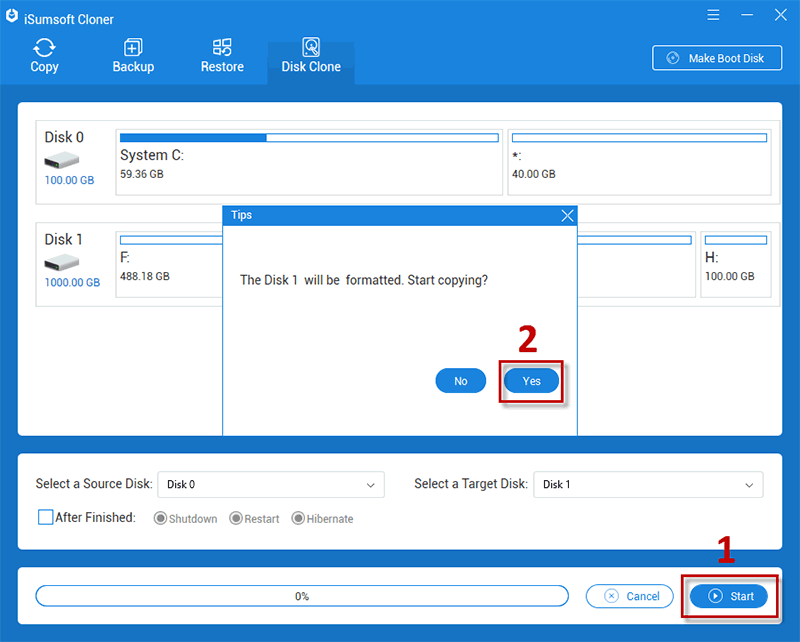
Step 3: iSumsoft Cloner will automatically backup the BitLocker encrypted drive by cloning the disk.
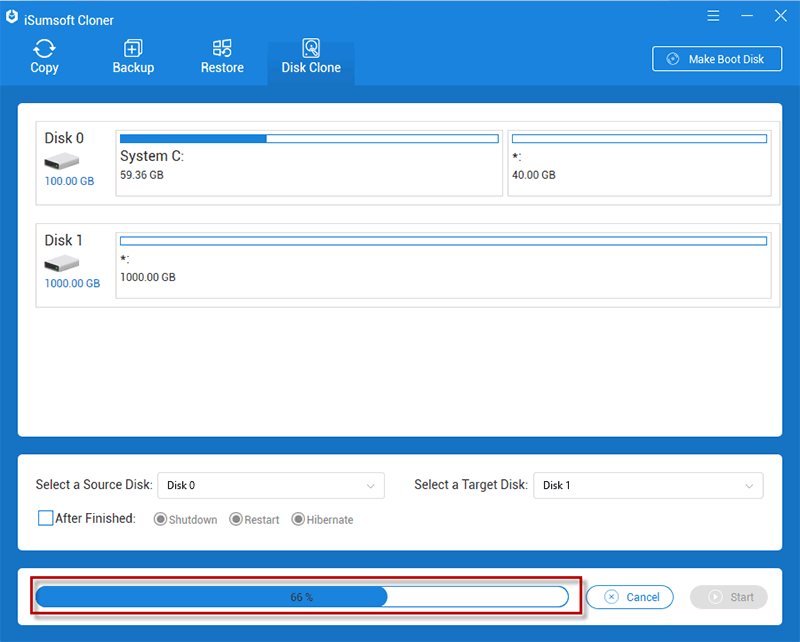
Step 4: When "Hard Disk Copy Completed Successfully" shows up, iSumsoft Cloner has successfully backed up the BitLocker encrypted drive.
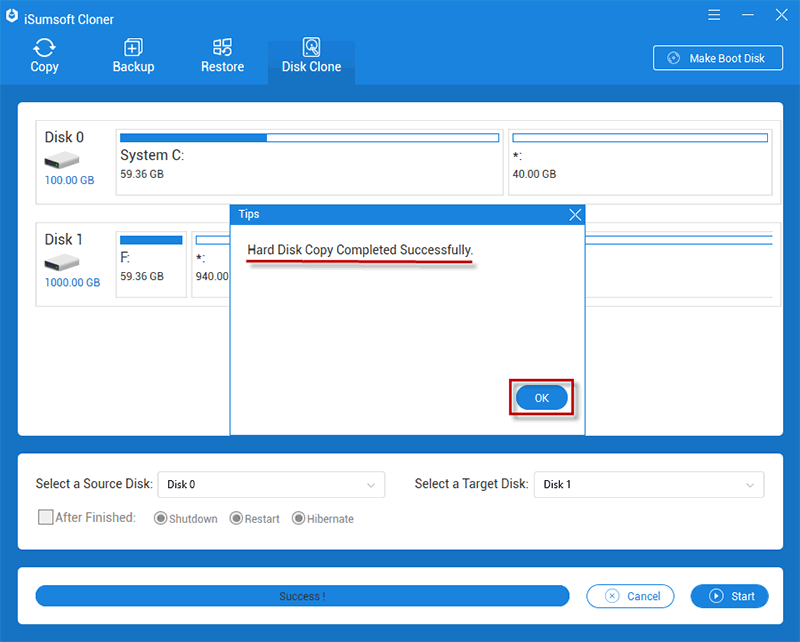
Then you can find the backup BitLocker encrypted hard drive on the File Explorer.
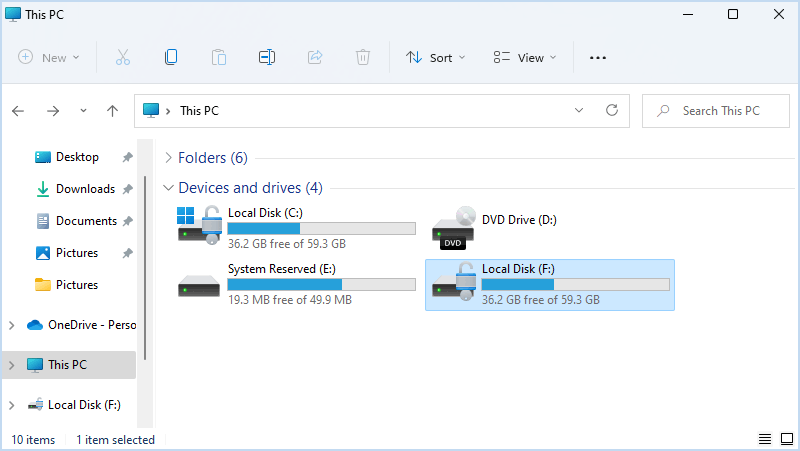
That’s all about how to back up BitLocker encrypted hard drive in 2 ways. Generally, users back up the data in its unencrypted form and then re-encrypt the backups. Actually, you can straightforwardly backing up both the data and BitLocker with Disk Clone feature in iSumsoft Cloner, which is much easier and faster. If this article is helpful, please share it with anyone in need.