Microsoft designed Dev Home in Windows 11 to empower Windows developers with enhanced development efficiency and programming productivity. But what exactly is Dev Home, and how can it benefit your workflow? This article dives into Dev Home, guiding you through download, installation, configuration, and leveraging its features to craft your ideal development environment. Let's learn what is Dev Home in Windows 11 and how to use it.

Imagine juggling complex project setups, switching between countless applications, navigating directory labyrinths, and managing multiple logins - that's the daily grind for many developers. To alleviate this pain, Microsoft introduces Dev Home, a comprehensive solution designed to streamline your workflow and empower you to focus on what truly matters: coding.
Dev Home acts as your central hub, simplifying development environment setup, allowing you to swiftly install necessary packages, effortlessly clone GitHub repositories, keep track of project progress on a personalized dashboard, and even create a dedicated development file system called Dev Drive.
Note:
Method 1: Install Dev Home from GitHub
Step 1: Visit GitHub Download page and choose the latest Dev Home version to download to the D drive.
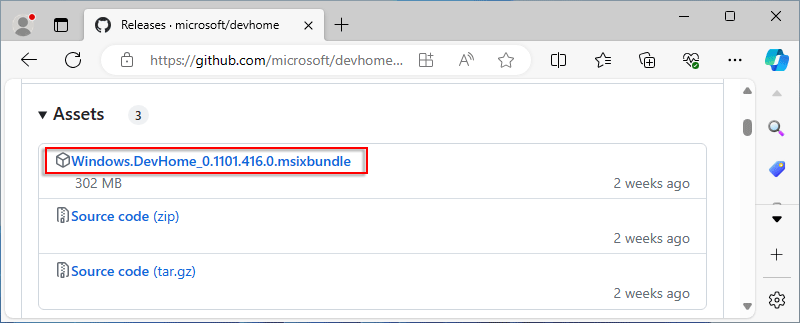
Step 2: Type Windows PowerShell on the search bar, then click Run as administrator from the result. Click Yes if a UAC window pops up.
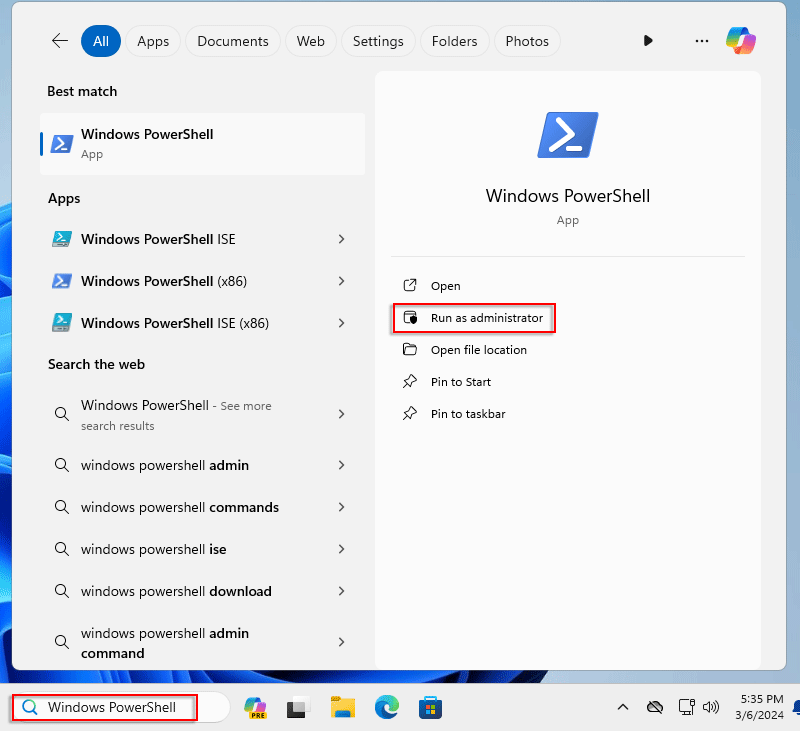
Step 3: Type add-appxpackage "D:\ Windows.DevHome_0.1101.416.0.msixbundle"
and press Enter to install Dev Home. If the package is not on the D drive, replace the path
with your own.
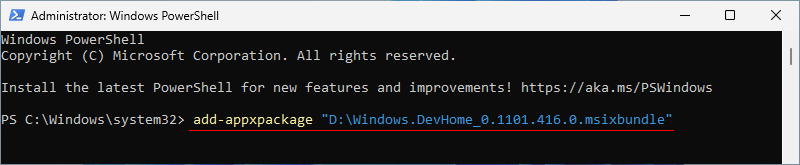
Step 4: Here you've completed the installation.
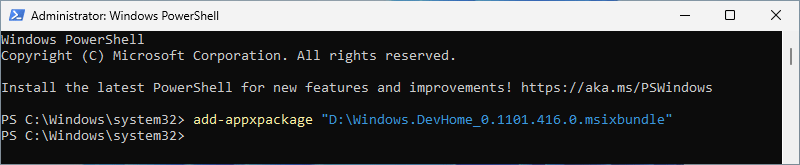
Method 2: Install Dev Home from Microsoft Store
Launch Microsoft Store app or visit Microsoft Store Download page. Search Dev Home and then install the program.

Step 1: After the successful installation, launch the software. Then locate Settings > Accounts > Add account and then sign in to GitHub.

Step 2: On the Dashboard, click Get Started.

Step 3: Locate Machine configuration section and click on End-to-end setup.

Step 4: Here, you can clone a GitHub repository in two ways: directly add it to your account for easier management by clicking Add Repository and following the prompts, or skip this step now by clicking Next and clone it later using the "Clone Repository" option in "Computer Configuration."

Step 5: Click on the [+] icon, select the development application you want to install and click on Next.

Step 6: Check I agree and want to continue task and then click Set up to proceed.

Traditional hard drives impact your development process, especially when using complex tools on large projects. Dev Drive offers a solution.
This optimized development drive leverages Microsoft's ReFS technology, delivering significant performance improvements compared to standard NTFS file systems. Experience faster loading times, smoother operation, and a more efficient development workflow.
To create a Dev Drive, click on Add a Dev Drive from Machine configuration. In addition, you can type "Create a Dev Drive" on the search bar and then click Open from the result, or navigate to Settings > System > Storage > Advanced storage settings > Disks & volumes.
Then you can set up your personal Dev Drive depending on your needs.

Get a quick overview of your development environment with Dev Home's customizable Dashboard. This central hub lets you add and pin widgets for real-time monitoring of key information. Here's what you can track:
Core Widgets
System delays and build failures can disrupt your development flow. The System Performance Monitoring widget empowers you to take control by providing real-time insights into your system's health.
Currently, there are five core widgets available: Memory, Network, CPU, GPU, and SSH keychain. These widgets are refreshed in real-time, allowing you to keep a close eye on system performance and ensure that your development environment runs smoothly.
GitHub Widgets
If you're managing multiple GitHub repositories and need to keep track of a large number of pull requests (PRs) and comments, GitHub widgets come in handy. These widgets streamline your workflow by providing a centralized view of all repository-related updates and notifications.

Dev Home provides developers with a range of powerful tools designed to increase productivity and ease of project management. Here are the 5 most important features it brings to developers:

Step 1: Type Get-AppxPackage *Windows.DevHome* | Remove-AppxPackage
and press Enter.

Step 2: Dev Home is being uninstalled.
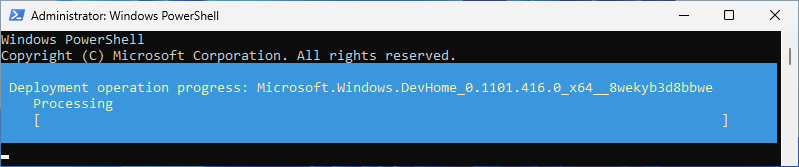
Step 3: Successfully uninstalled Dev Home in Windows 11.
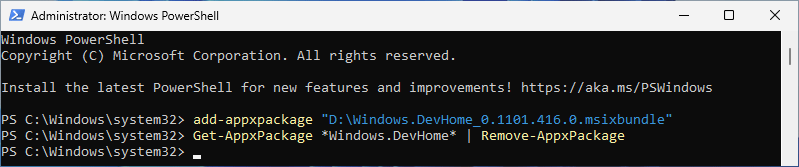
Tips: