In our daily work, we usually need to encrypt various files. It's easy to set password for Office/PDF/archive files. But, some types of files don't support password encryption. In this case, a good idea is putting the files into one folder and then password protecting the entire folder. Now the problem is how to put password to folder. You might think you couldn't do without some third-party software. Actually, it's not. You can password protect a folder without any software in Windows.
Some third-party folder encryption software may carry virus and may steal your data. That's why we'd rather not use any software. Now what we need to do is protecting a folder with a simple Batch script file.
Step 1: Create a new Folder on your Windows desktop or in some other locations.
Step 2: Open the new folder and create a new Text Document.
Step 3: Open the new blank Text document. Copy and paste the following code into the document's contents.
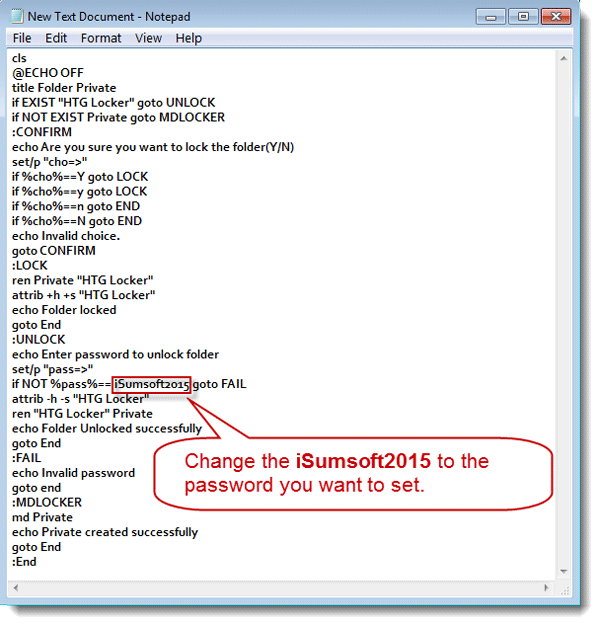
Tips: The iSumsoft_2015 will be the password to protect the folder. You can replace it with the password you want.
Step 4: Click on File -> Save As. Name it locker.bat and select All Files type. Then click on Save to save it as a locker.bat file.
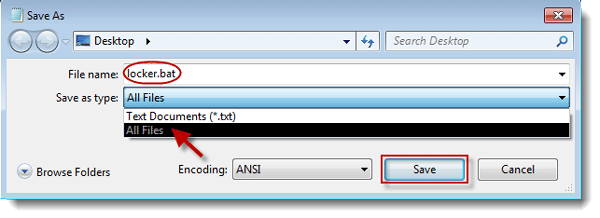
Step 5: Double click on the locker.bat file to run it. It will immediately create a folder called Private.
Step 6: Put your folders/files you need to password protect into the Private folder. Then double-click on the locker.bat file to run it again. This time it will ask if you're sure you want to lock the folder. Type Y and hit Enter to make sure.
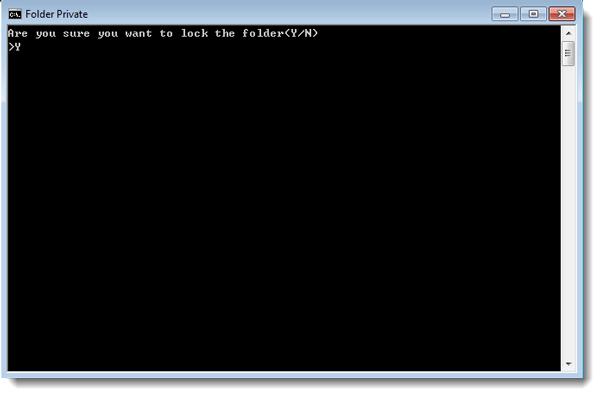
Then you will see that Private folder quickly disappear leaving only the locker.bat file. Now, you've successfully password protected the folder.
Now, anyone who wants to open the folder will need to run the locker.bat file and enter the correct password.
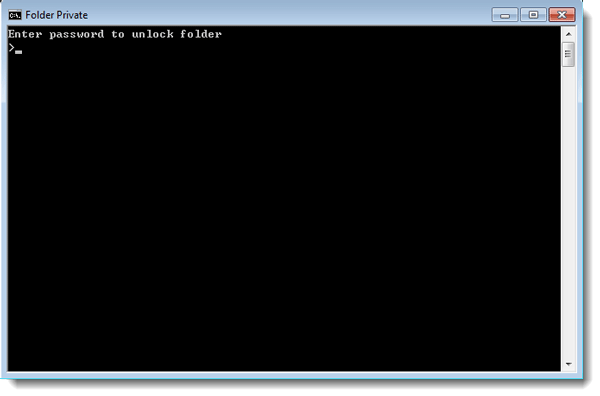
If you forgot your password unable to open the protected folder, take it easy. Just need to right-click on the locker.bat file and select Edit. Then you can see the password you set.
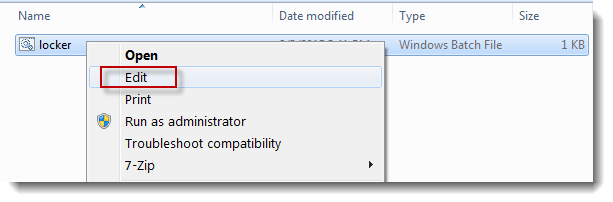
If others also know the trick above, they may view your password in the locker.bat file in the same way, which means it may be not the best option to protect a folder. Then you can store all your folders that need to be protected into one partition on your computer or a removable USB drive. Then encrypt the entire disk or encrypt the USB flash drive, which will further protect your folders. And that will also require no third-party software.