There is no way to natively show seconds in the taskbar clock in Windows 8 or Windows 7. However, Windows 10(v1607) can allow you to use the Registry Editor, which is a much simpler method to make taskbar clock show seconds in Windows 10. In this post, we introduce how to show seconds in the taskbar clock of Windows 10 (v1607).
Step 1: Launch Registry Editor in Windows 10.
Open Run window by pressing Win+R keyboards, then type Regedit.exe and click OK.
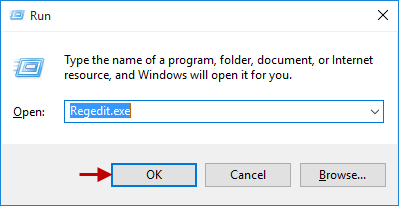
Step 2: When Registry Editor window appears, go to the following Registry key:
HKEY_CURRENT_USER\Software\Microsoft\Windows\CurrentVersion\Explorer\Advanced
Step 3: Right-click Advanced and choose New > DWORD (32-bit) Value to create a REG_DWORD value.
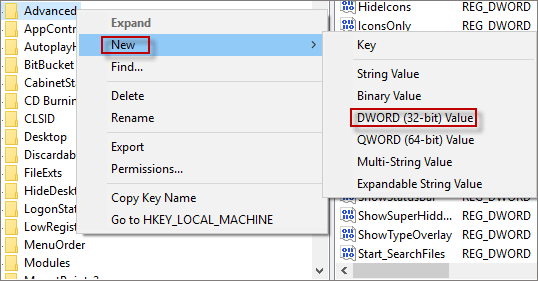
Step 4: Rename it as ShowSecondsInSystemClock and right-click itself to choose Modify.
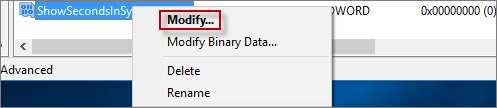
Step 5: And change the value data into 1 and hit OK button.
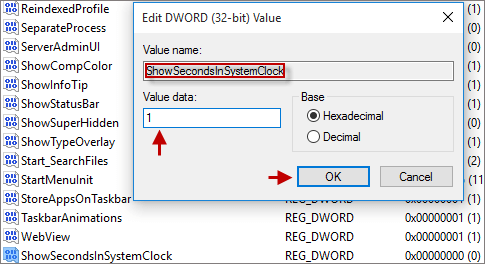
Step 6: As you see, the value name and value data 1 are displayed in the following screenshot.
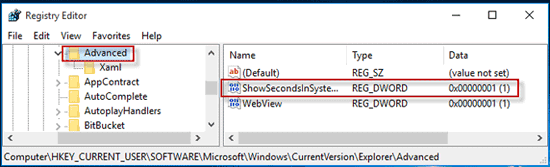
Step 7: Finally, you will find seconds shows in the taskbar clock of Windows 10.
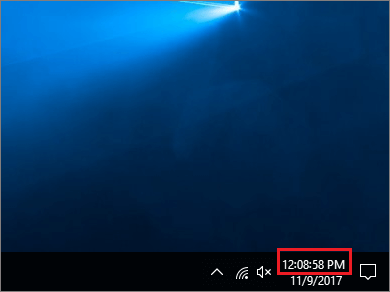
Note: If the seconds is not shown in the Windows 10 taskbar clock, it may be related to the Windows 10 version. By default, Windows 10 taskbar clock only shows hours and minutes.