Forgot your iPhone backup password and now want to recover the lost password? Even the most tech-savvy people forget their passwords now and then. That's why Mac makes it super easy to recover a lost password securely. In this article, we illustrate how to easily retrieve your lost iPhone backup password on Mac.
If you set a password on iPhone backup on a Mac, your backup password may be stored in your Mac OS Keychain. Here's how to look for your iPhone backup password in the Mac Keychain:
Step 1: On your Mac, click Finder > Applications > Utilities. Open Keychain Access app.
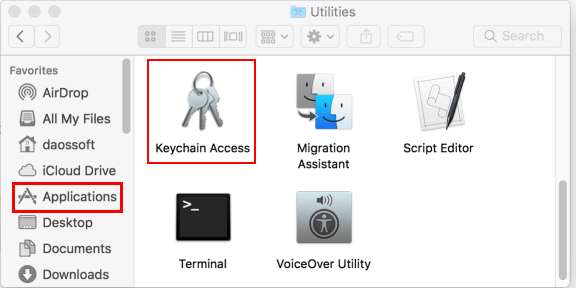
Step 2: After the Keychain Access application opens, click on All Items on the left side. Then, type iPhone Backup in the search field and then double-click it from the result list.
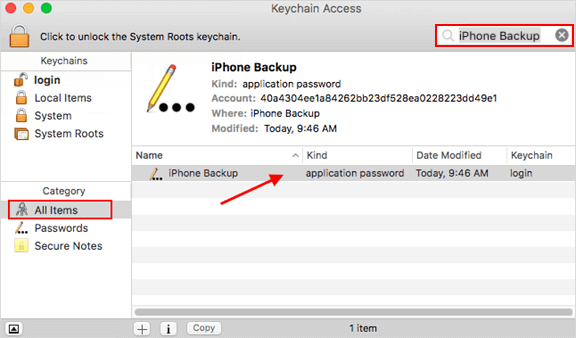
Note: If your iPhone Backup is not listed here, that means your password is not stored in Keychain.
Step 3: Then check the Show Password checkbox.
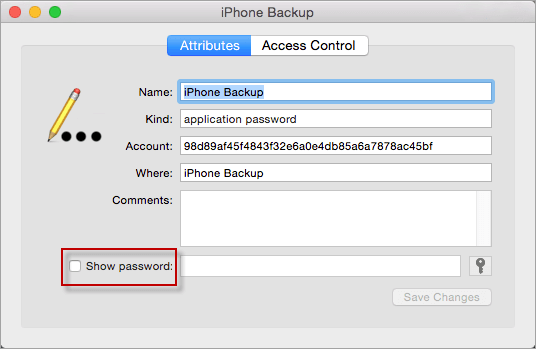
Step 4: Enter your Keychain password, which is your Mac user password by default, and then click Allow.
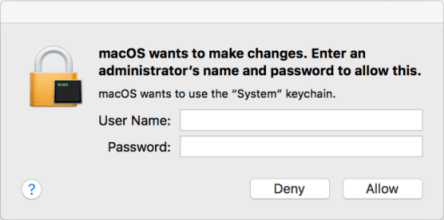
Step 5: After that, you'll see your iPhone Backup password showing there.
If there is no iPhone backup password kept in Keychain, you may have to try something a little more high-tech like a password recovery program. iTunes password refixer can help you recover iTunes backup forgotten password with 100% guarantee on Mac. If the backup is really important to you, this tool is definitely worth a try.
Here's how it works:
1. You can download the iTunes Password Refixer for Mac to your Mac.
2. After downloading completely, double-click and drag the iTunes Password Refixer for Mac to the Applications folder. Then iTunes Password Refixer for Mac will be installed automatically on Mac.
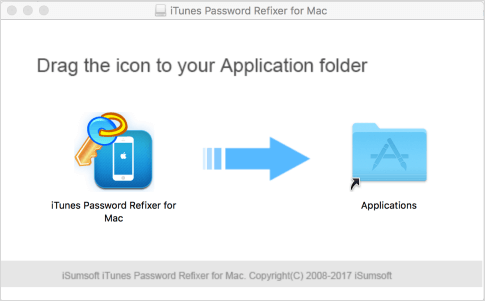
3. Open Finder > Applications. Then you could find iTunes Password Refixer for Mac, click and run it on Mac.
Click Open File and then select the iTunes backup file of your device, and then click OK. This will import the iTunes backup file into this tool.
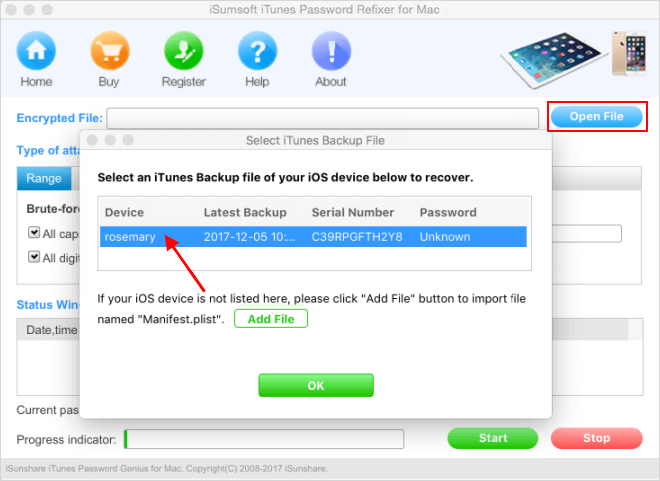
Tips: For some reasons, if the iTunes backup of your device is not listed here, you need to manually add the iTunes backup file by the "Add File" button.
Then hold on Command + Shift + G to bring up "Go to the folder" dialog. Copy and paste in this address" ~/Library/Application Support/MobileSync/Backup/" as the picture shows, then click Go button.
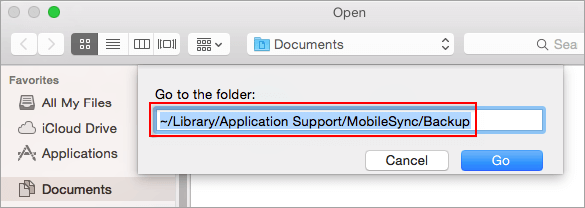
When getting to the location of targeted iTunes backup file on Mac, then select the file named Manifest.plist to add it.
It includes four types of attacks to ensure 100% decryption: Brute-force, Mask, Dictionary, and Smart.
To speed up the recovery process, you need to select an appropriate attack type and set up its relevant options as needed. If you select the default Brute-force, it will try all possible key combinations to find your backup password. You can set the round range of you forgotten iTunes backup password.
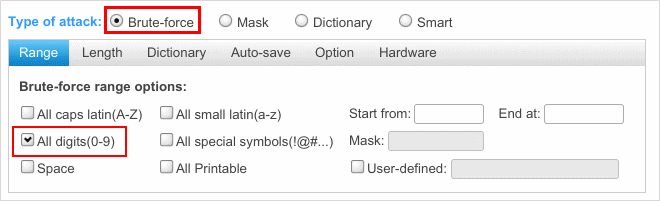
If you could remember some part of your password, Mask or Dictionary attack might be your good choice. In addition, you can select multiple CPUs to further speed up the password recovery.
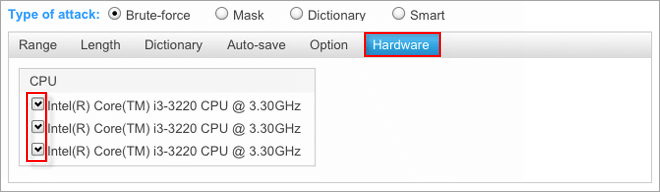
Click the Start button to start discovering the backup password of your iPhone device. If you have everything set up properly, your iTunes backup password will be recovered soon. After your iTunes backup is found, a window will pop-up with the password showing there.
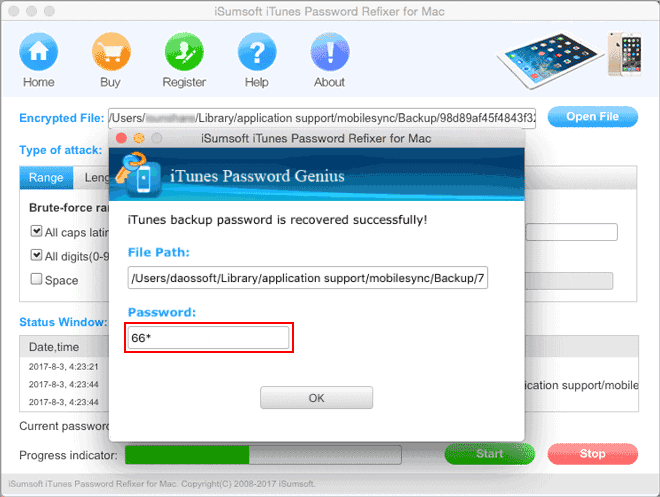
Now, you can use this password to unlock your iTunes backup.