Many users get the error message "The iPhone software update server could not be contacted" when trying to update iPhone software using iTunes on PC or Mac. This error message means that iTunes currently can't contact the software update server for your iPhone. It may be caused by the computer's network issues, Apple server problems, or the iPhone itself.
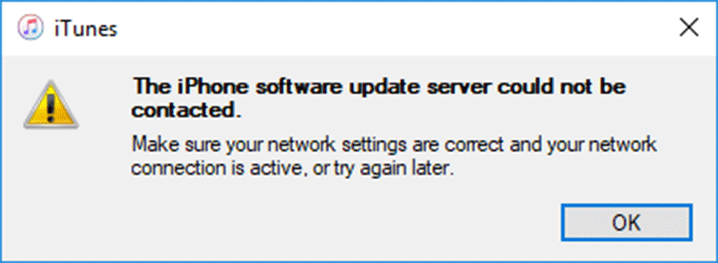
This article introduces five methods that can help to fix "The iPhone software update server could not be contacted". Try these methods one by one until the problem is solved and you can update your iPhone smoothly without any errors.
iTunes needs network connection to update iPhone. Disconnected or unstable network connections can cause iTunes to fail to contact the iPhone software update server. So, if the iPhone software update server could not be contacted, it's necessary to check your network.
1. Make sure your computer is connected to the Internet. A simple way is to open a browser on your computer and see if it can load web pages at normal speed.
2. Restart the router. If your computer is connected to the Internet, but iTunes still can't contact the iPhone software update server, turn off your router and turn it back on after a few minutes.
Another possible reason why the iPhone software update server cannot be contacted is that there are too many people updating their devices at the same time, and the Apple software update server is overwhelmed by the requests. In this case, simply trying again later may resolve the problem.
So, the effortless solution you can try is to quit iTunes and wait it out several minutes. Then, reopen iTunes and try updating your iPhone again. This works a lot of the time.
If "The iPhone software update server could not be contacted" persists in iTunes, you can turn to iPhone settings to update software over the air. Follow these steps.
Step 1: Open your iPhone and make sure it is connected to a stable WiFi network.
Step 2: Go to Settings > General > Software Update. Your iPhone will quickly check for the update.
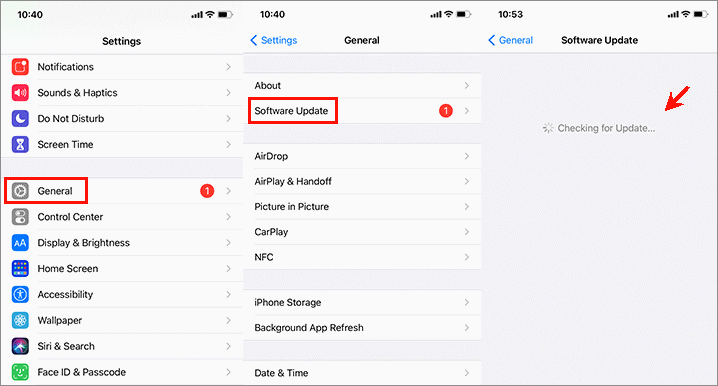
Step 3: Tap Download and Install, and then enter your device passcode if prompted. Then, tap Agree to agree to the iOS terms and conditions if promoted.

Step 4: Your update request has been sent to the Apple software update server, and your iPhone will automatically start downloading the latest version of iOS. Once the download is complete, click Install Now to install the update. The update installation will take some time. Just keep your iPhone charged and wait for the update to complete.
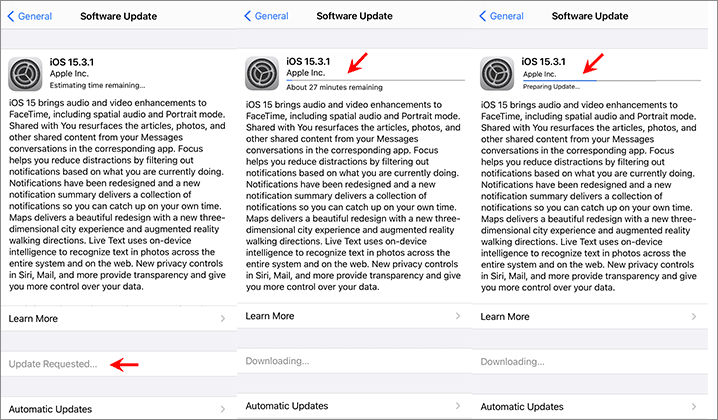
iTunes connects to the iPhone software update server in order to download the latest iOS firmware from there. If the iPhone software update server can't be contacted, you can manually download the firmware and import it to iTunes for iPhone software update. Follow these steps.
Step 1: Download the IPSW file for your iPhone model to your computer.
Step 2: Connect your iPhone to your computer with a USB cable, and then open iTunes.
Step 3: Navigate to your iPhone in iTunes and select the Summary tab on the left. Then, click the Update button while holding Shift (Windows) or Option (Mac) on your keyboard.
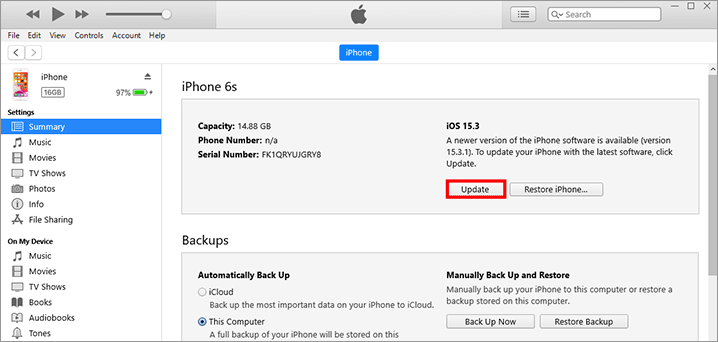
Step 4: A dialog opens allowing you to manually import the ISPW file. Browse the downloaded IPSW file, select it, and then click Open.
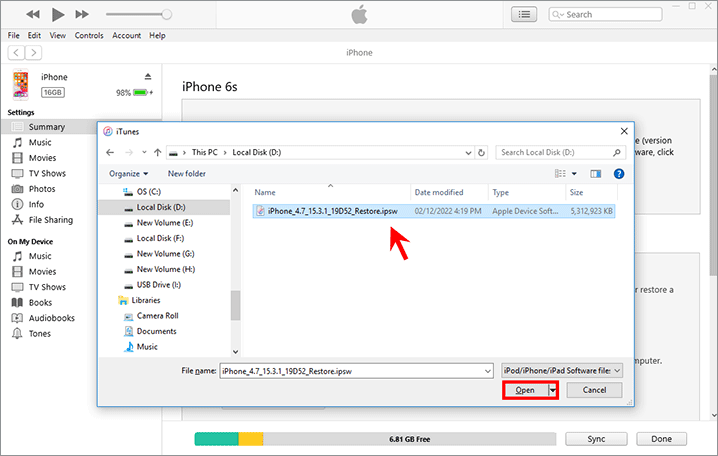
Step 5: Once the IPSW file is imported into iTunes, click Update in the popup dialog to confirm.
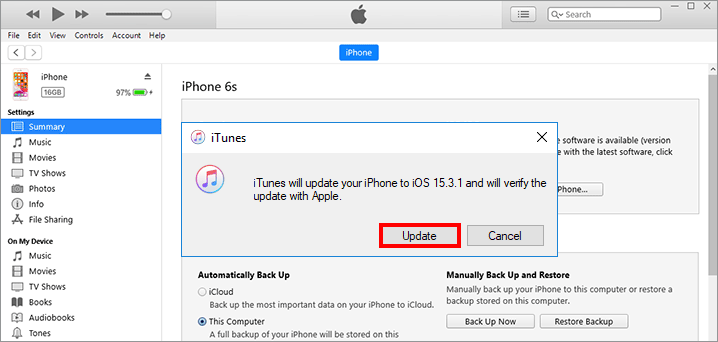
Step 6: iTunes will extract the newest iOS software and install it on your iPhone. Just wait for the update to complete.
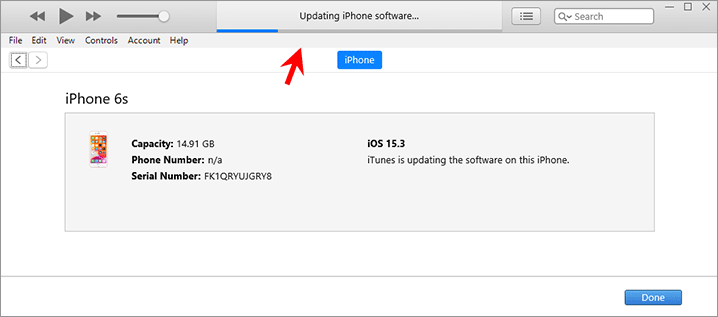
Finally, you can use iSumsoft iOS Refixer to solve this problem. It's a powerful iOS recovery tool that can fix almost all iPhone software related problems, including various errors when operating your iPhone with iTunes.

iSumsoft iOS Refixer
Step 1: Download and install iSumsoft iOS Refixer on your computer. After installation, open this tool.
Step 2: Select Standard Mode from the two options given on the software's main interface. This option can fix your iPhone software update problem without losing any data.
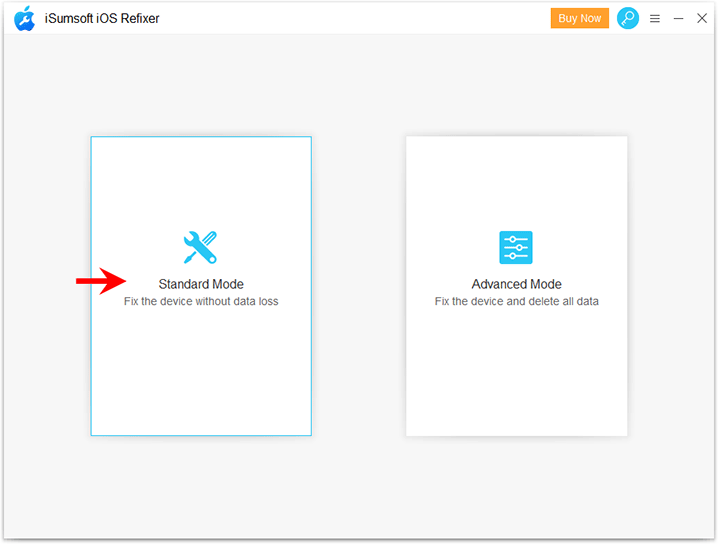
Step 3: On the next page, simply click Start to continue. Next, you need to make sure your iPhone is connected to the computer, and then click Next. The software will recognize your device information.
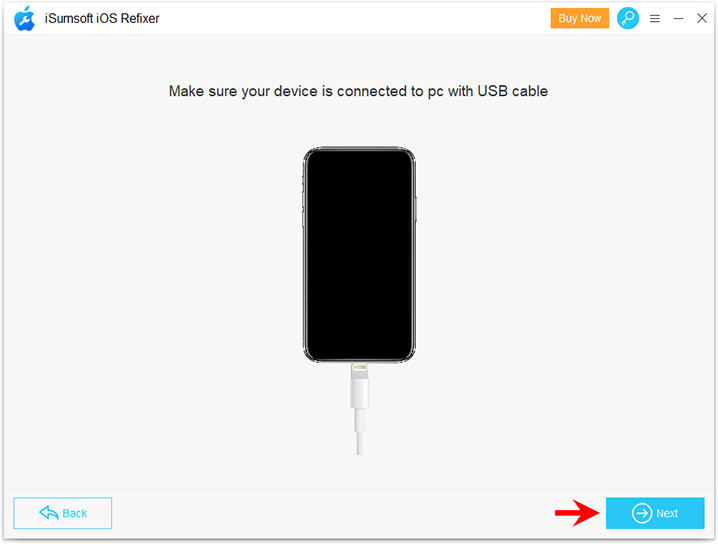
Step 4: Click Download and the software will start downloading the newest firmware for your iPhone.
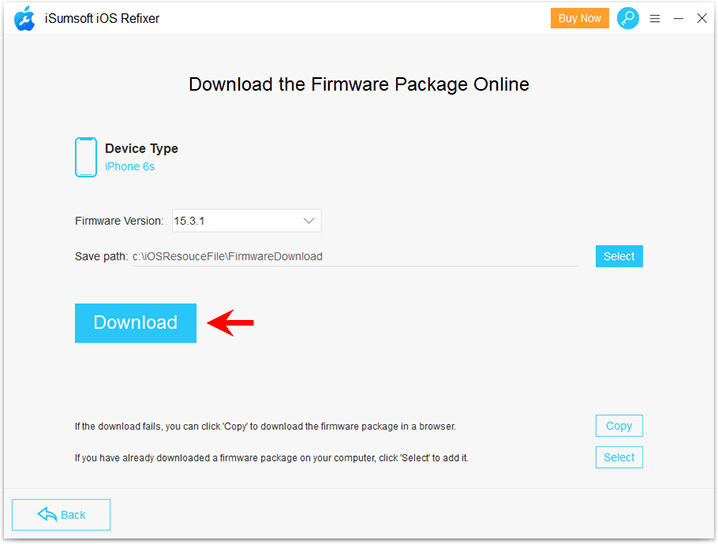
Step 5: Keep your iPhone connected and wait for the firmware download to complete.
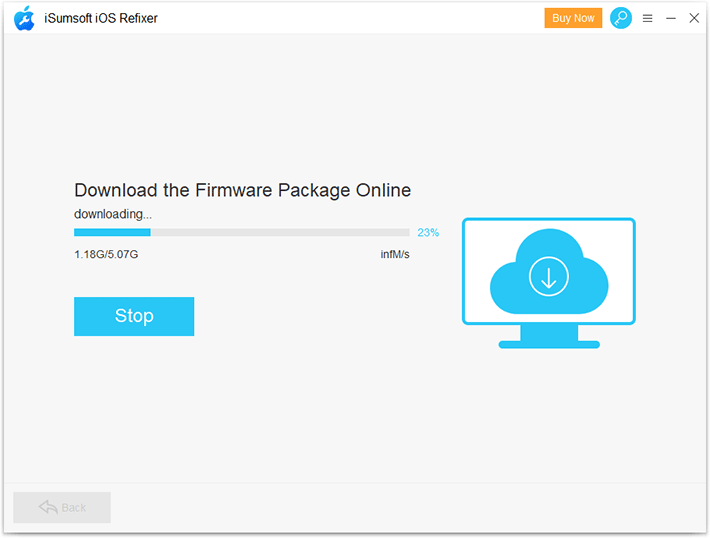
Step 6: When the firmware is ready, click Repair and the software will start repairing your iPhone. This process will remove any potential software bugs or errors in your iPhone and update your iPhone to the latest iOS version.
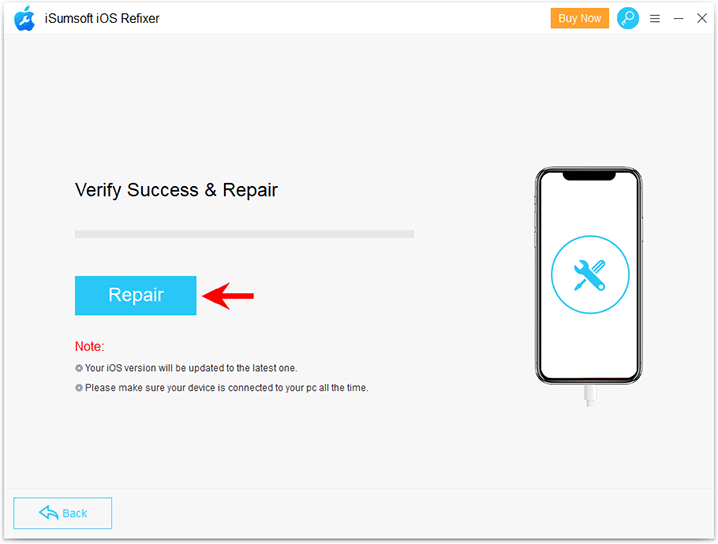
Step 7: When you receive the "Repaired Successfully" prompt, your iPhone software has been repaired and updated. So, you don't need to use iTunes to update your iPhone again.
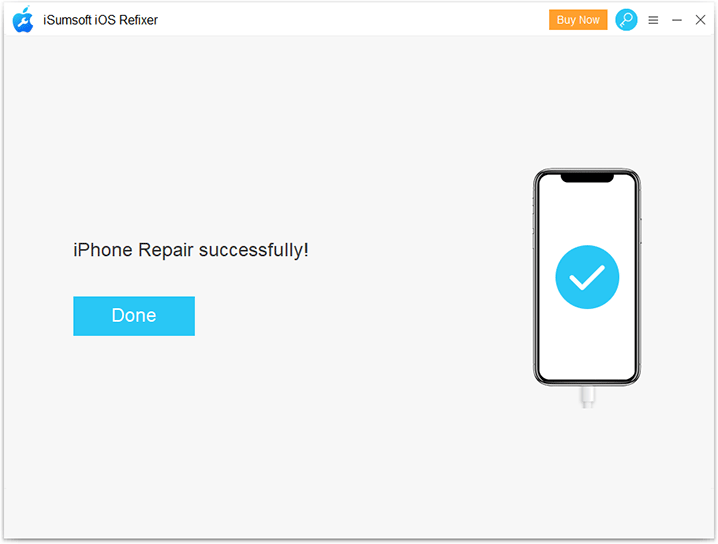
The tool has fixed potential software glitches or bugs in the iPhone that could prevent iTunes from connecting to the software update server. So, the next time you update your iPhone in iTunes, it should be able to connect the software update server without any errors. Of course, you can also use iSumsoft iOS Refixer as an alternative to iTunes to update or restore your iPhone if iTunes still throw out errors.