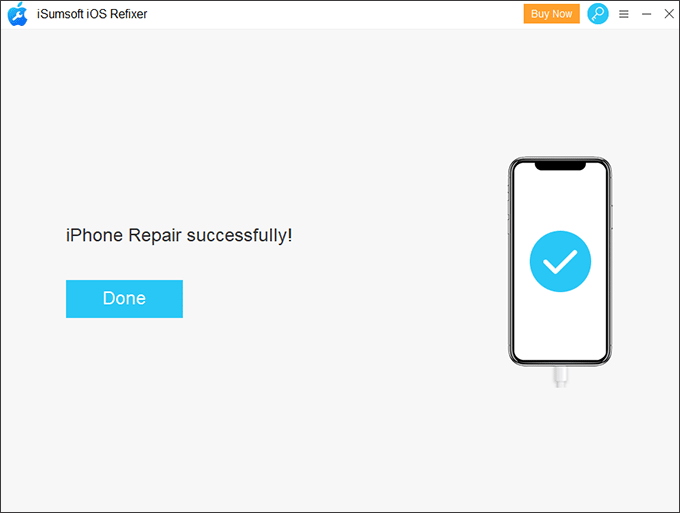I am trying to update my iPhone by connecting to iTunes on my computer. But it is stuck on "Preparing iPhone for software update" for 2 hours. What should I do? Thanks.
Under normal circumstances, it takes only a few seconds (up to 1 minute) for iTunes to prepare iPhone for software update. Moreover, the entire update process (from software download to update completion) usually takes only 15 to 30 minutes. Therefore, if your iTunes is stuck on Preparing iPhone for software update for several hours, it is obviously abnormal, indicating that the update has basically failed. Why is iTunes stuck on Preparing iPhone for software update? How to solve this problem and update iPhone smoothly without error? Now, read on to get the best and effective solution.
iTunes is sometimes stuck for no reason. Before you take any further steps, it is strongly recommended that you do the following: try another Apple USB cable, restart or reinstall iTunes, and try another computer. Some users have successfully solved the problem through one of these steps. If none of them work for you, then try the following solutions to update your iPhone.
Apple's official documentation says that if you can't update your iPhone, put your iPhone into recovery mode and then update it using your computer. This is useful in many cases.
1. Connect the iPhone to the computer using an Apple USB cable, then turn off the iPhone.
2. Keep the iPhone connected, then press and hold the following button (depending on the iPhone model) until the iPhone enters Recovery Mode, which is a black screen with a Connect to Computer or Connect to iTunes icon.
3. While the iPhone is in Recovery Mode, iTunes on the computer will pop up a dialog asking you to update or restore the iPhone. Click Update and follow the on-screen steps to update the iPhone.
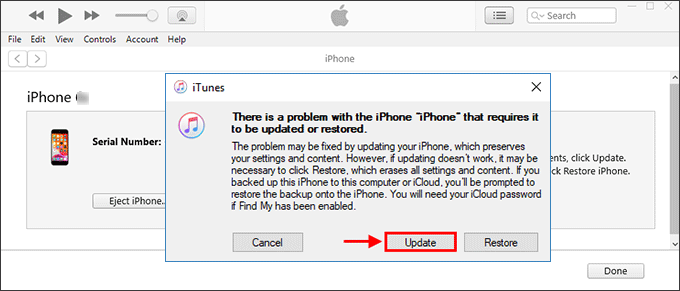
4. iTunes will extract the downloaded iOS software from the computer, prepare iPhone for software update, verify iPhone update with Apple, and then start the update. This time, the process of preparing iPhone for software update should not take too long or be stuck. Just keep the iPhone connected and wait for the update to complete.
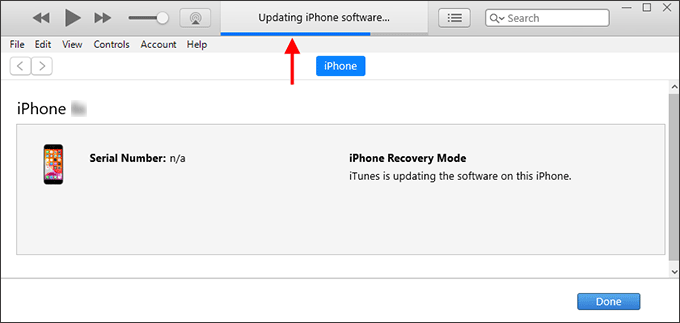
If iTunes still gets stuck on Preparing iPhone for software update when updating iPhone in recovery mode, give up using iTunes. Here is a more powerful and reliable iOS system recovery tool – iSumsoft iOS Refixer. It can help you get rid of the "Preparing iPhone for software update" stuck and update iPhone software smoothly without any problems or errors. Follow these steps.

iSumsoft iOS Refixer
Step 1: Download and install iSumsoft iOS Refixer on your PC. After installation, launch this tool.
Step 2: Connect the iPhone to the PC using an Apple USB cable, and then select Standard Mode from the main interface of the tool.
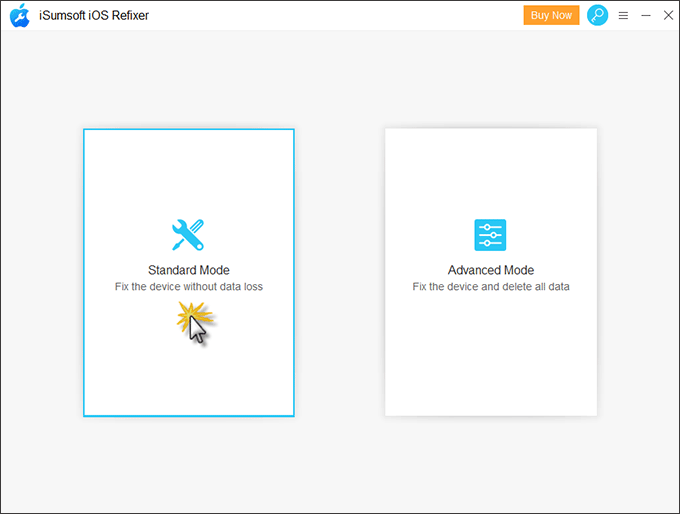
Tips: As you can see on the interface, iSumsoft iOS Refixer is designed with two modes, which are mainly used to fix various iPhone stuck problems like white screen stuck, Apple logo stuck, etc. The Standard Mode is to update the iOS system while fixing problems, while the Advanced Mode is to restore the iPhone to the factory setting while fixing problems. So, if you want to update the iPhone software without losing data, just select the Standard Mode.
Step 3: On the next page, click Start to proceed.
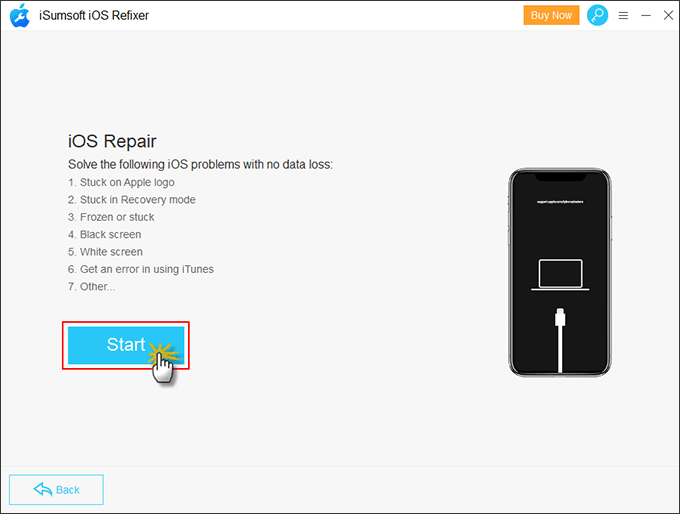
Step 4: Keep the iPhone connected to the PC, and then click Next to let the software to recognize the iPhone's device information.
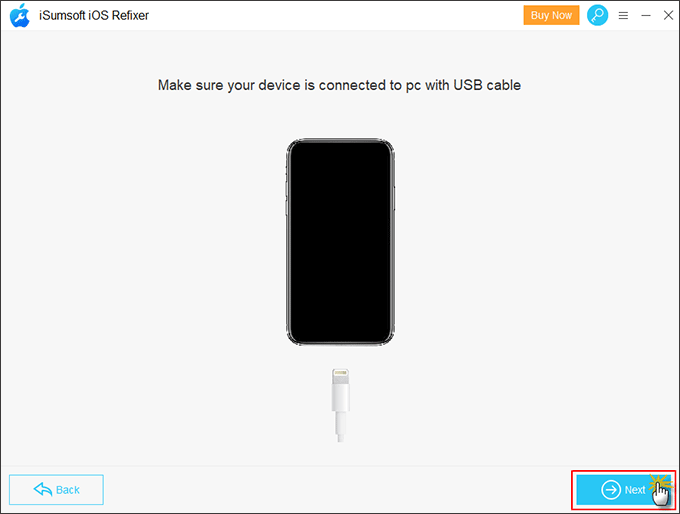
Step 5: Once the software recognizes the iPhone, it will display the latest iOS version number on the interface. Click Download and the software will automatically start downloading the iOS software online. Wait for the download to complete. This takes a few minutes.
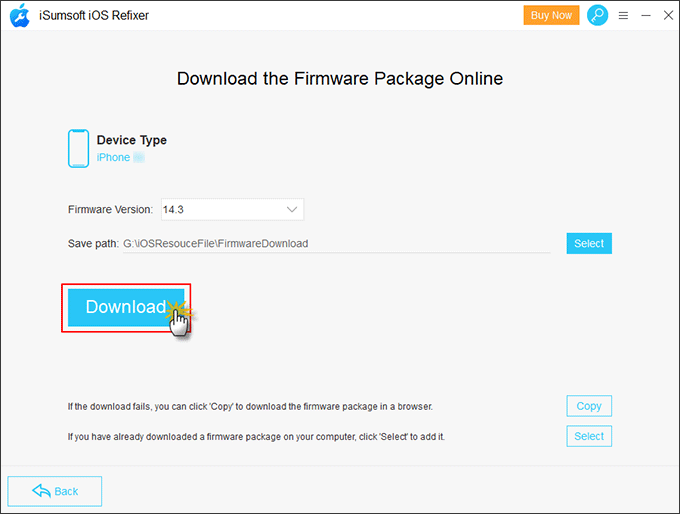
Step 6: Everything is ready. Now click the Repair button. The software will immediately start updating the iPhone.
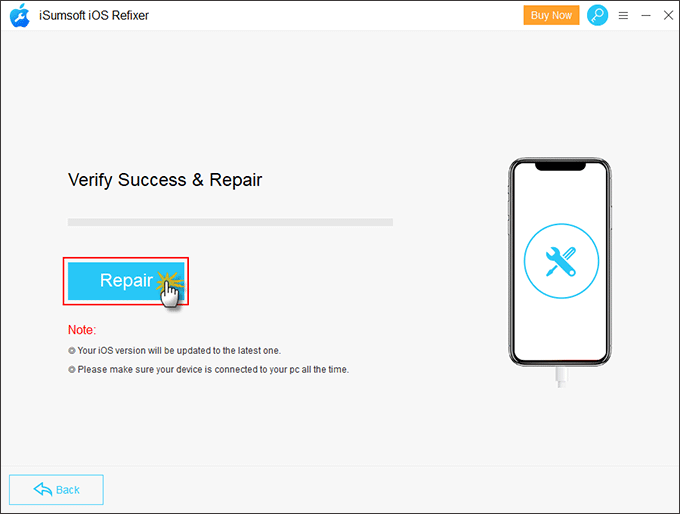
Step 7: The update process will go smoothly without any error or stuck. Keep the iPhone connected and wait for the update to complete. This will take a few minutes.
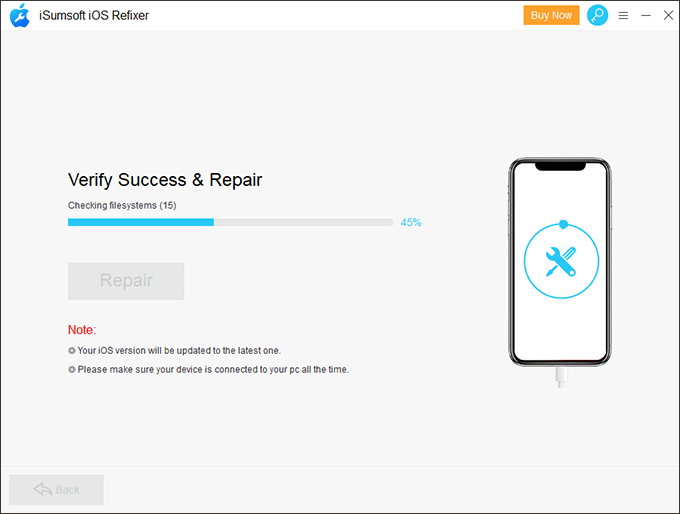
Step 8: When the software says "iPhone Repaired Successfully", it indicates that the iPhone has been updated successfully. Keep the iPhone connected and it will restart normally in a few seconds.