USB flash drives are a convenient way to store and transfer data. However, due to their portability and removability, they face security risks. Imagine if your USB flash drive is lost or falls into the wrong hands, is your data safe? The answer is predictable. So, that's where encryption becomes valuable.
Encrypting a USB flash drive means that the USB drive will be locked, and anyone needs to enter the correct password to unlock it in order to access the data inside. Now, this article will show you how to encrypt a USB flash drive in Windows 10. There are two options for you, using BitLocker or not using Blocker.
To encrypt a USB flash drives on a Windows-based computer, BitLocker is of course the preferred method. BitLocker is integrated in the Windows system and is considered the most secure encryption method. Now, insert the USB flash drive to your Windows 10 computer and follow the steps below to encrypt it with BitLocker.
Go to This PC, right-click the USB flash drive to be encrypted, and then select Turn on BitLocker from the context menu. The BitLocker Drive Encryption wizard will open and quickly initialize the USB flash drive.
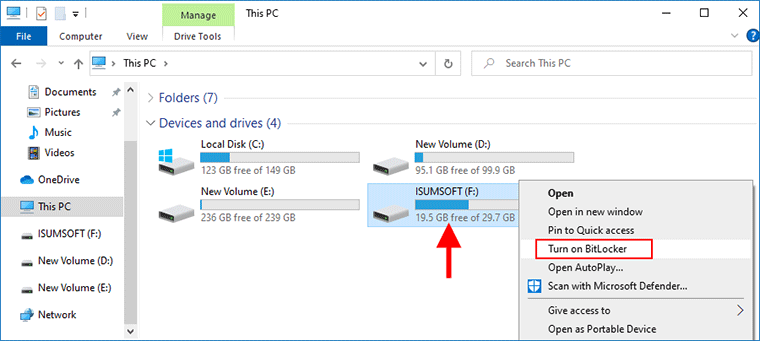
Related: Can't Start BitLocker in Windows 10
BitLocker will ask you how you want to unlock the USB drive. For convenience, you can select "Use a password to unlock the drive" and enter a secure password. Then click Next.
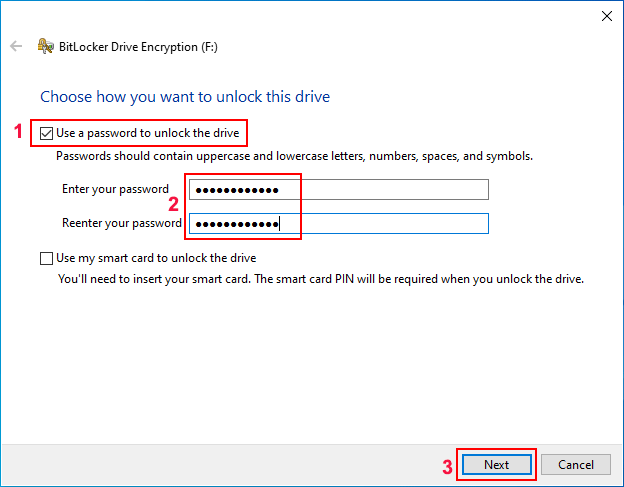
Before encryption begins, BitLocker will generate a recovery key that you can use to access the USB flash drive if you forget your password or lose your smart card. Therefore, you need to choose a secure location to save the BitLocker recovery key. After that, click Next.
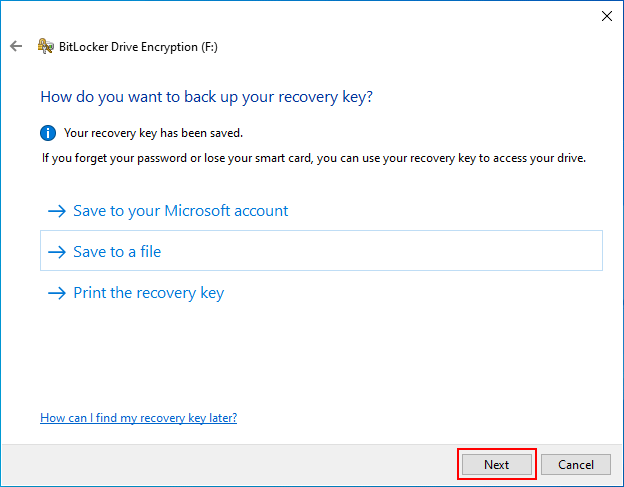
Choose how much of your drive to encrypt and the encryption mode you want to use, and then click Start encrypting.
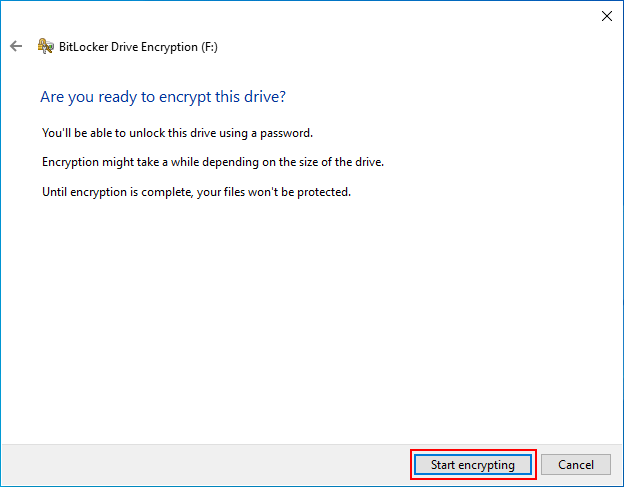
BitLocker is encrypting the USB flash drive. Just wait for the encryption process to complete. This will take a while, depending on the capacity of your USB drive and the number of files to be encrypted.
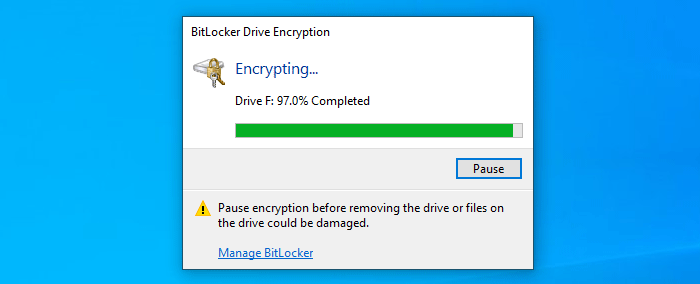
After encryption, every time you plug this USB flash drive into any PC, you have to use your password or recovery key to unlock it to access the files inside.
Related: How to Unlock BitLocker Encrypted USB Drive without Password
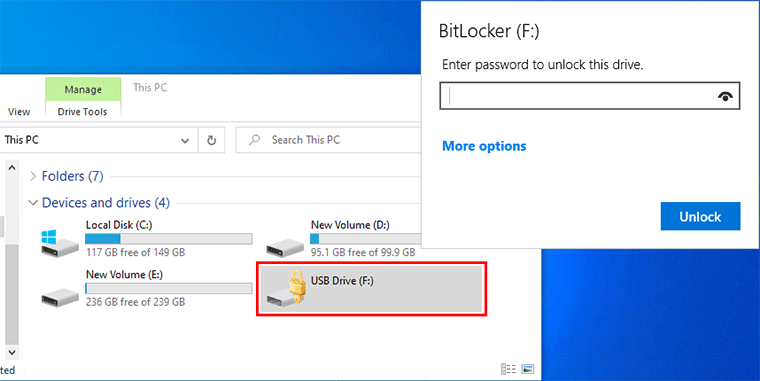
Note: BitLocker is not supported on macOS. Therefore, if you want to access the BitLocker encrypted USB flash drive on a Mac, you need a specialized BitLocker Reader for Mac.
BitLocker is good, but if BitLocker stops working or you are using Windows 10 Home Edition that doesn't support BitLocker, how do you encrypt a USB flash drive? Don't worry. Here are a few reliable ways to encrypt a USB flash drive without using BitLocker.
iSumsoft USBCode is a professional USB encryption tool designed to encrypt USB drives with passwords. We recommend this software first because it is effective, safe, easy to use, and works on any version and edition of Windows system.
1. Download and install iSumsoft USBCode on your Windows 10. After installation, launch this software.
2. Connect the USB flash drive you wan to encrypt into your PC and iSumsoft USBCode will automatically detect the USB drive.
3. On iSumsoft USBCode, select the Encrypt option, choose the USB flash drive you want to encrypt, enter your desired password, and then click the Encrypt button.
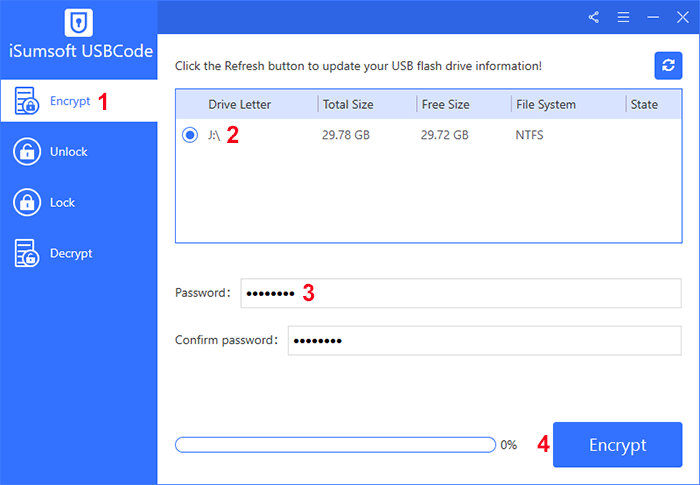
4. In just a moment, the USB flash drive will be successfully encrypted and locked. Then, you need to unlock the USB flash drive with the correct password to access and open the files in it.
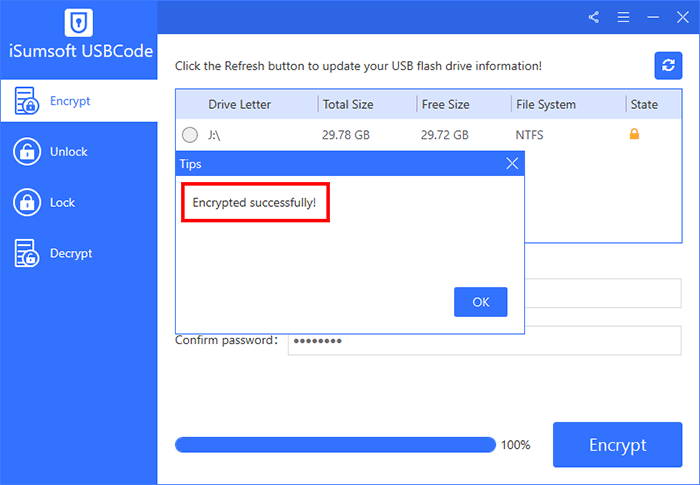
VeraCrypt is one free and commonly used third-party option to encrypt hard drives or USB flash drives. Download VeraCrypt from its official site (https://www.veracrypt.fr/en/Downloads.html) and install it on your Windows 10. Then follow the quick guide below to encrypt your USB flash drive.
1. Launch VeraCrypt, and on the VeraCrypt window, click Create Volume.
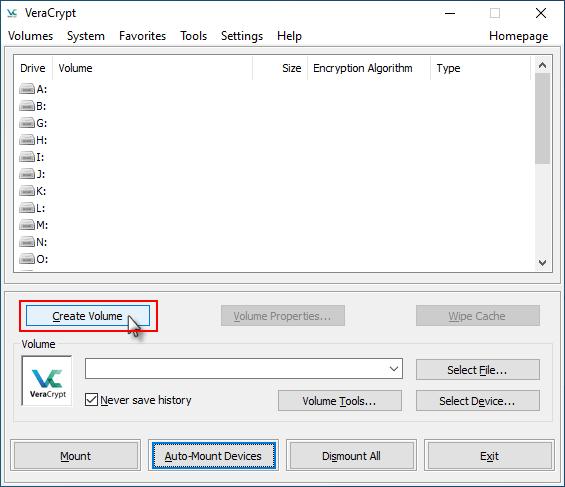
2. Select the option "Encrypt a non-system partition/drive", and then click Next.
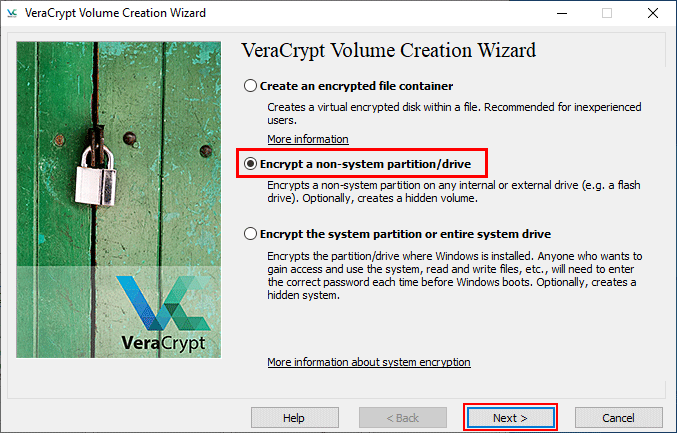
3. Choose a volume type you want to create, and on the next page, click Select Device. Select the USB flash drive you want to encrypt from the device list and click OK. Then click Next to continue.
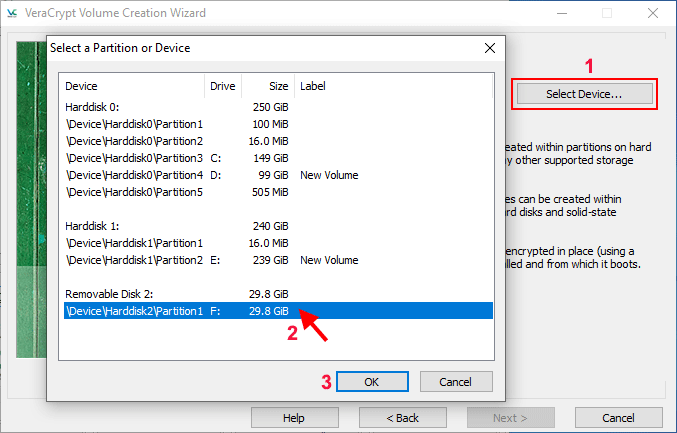
4. Choose a volume creation mode and click Next. If you have important data stored on the USB drive, choose "Encrypt partition in place". Otherwise, choose "Create encrypted volume and format it".
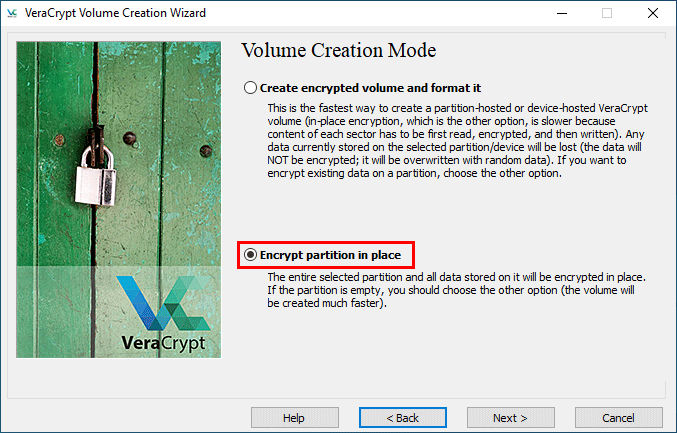
5. Choose an encryption algorithm or keep the default settings. Then set a secure password for encrypting the USB flash drive.
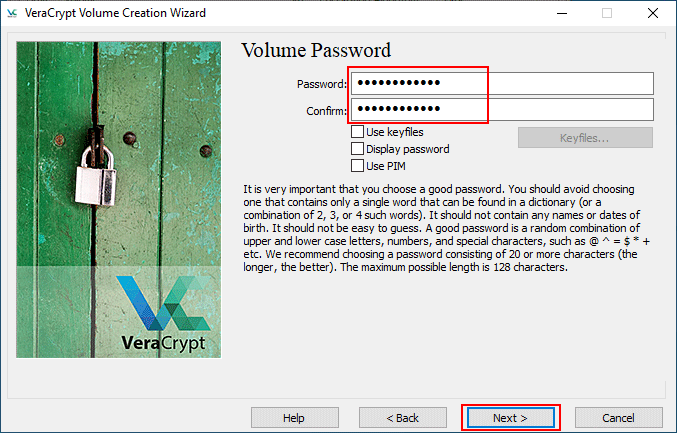
6. Move your mouse as randomly as possible within this window to increases the cryptographic strength of the encryption keys. Then click Next to start encrypting the USB drive. Next, just Wait for the encryption to complete.
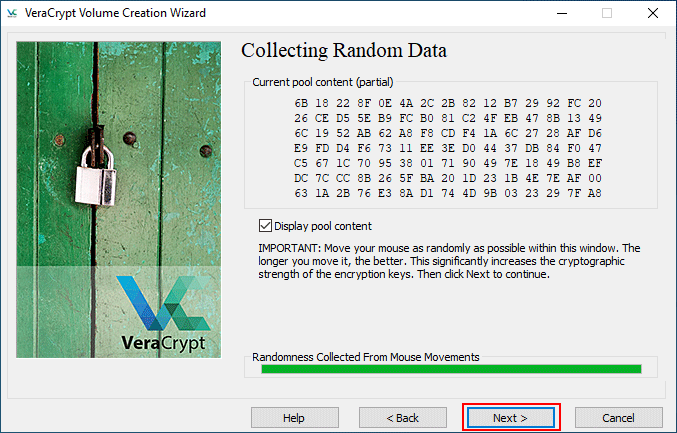
Tips: To access the USB flash drive encrypted by VeraCrypt, you need to launch VeraCrypt and use the Mount button. If you no loner need the encryption on your USB drive, just remove it using the Permanently Decrypst option on the VeraCrypt tool.
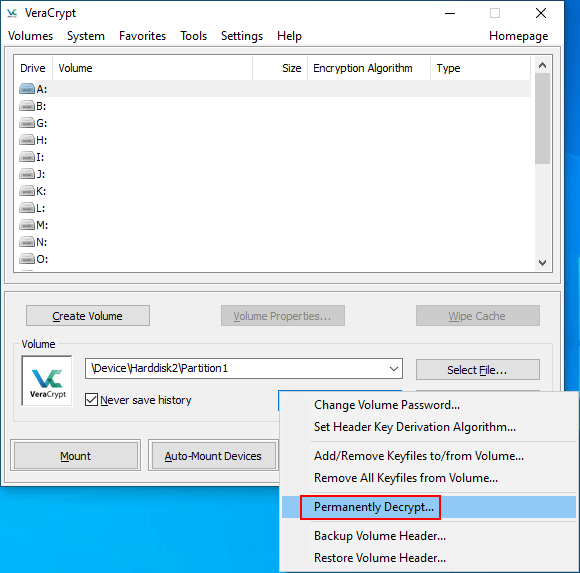
DiskCryptor is another free and open-source full disk encryption tool that allows you to encrypt your USB flash drives. Download and install it on your Windows 10. Then follow the simple guide below.
Step 1: Launch DiskCryptor, right-click the USB flash drive and select Encrypt.
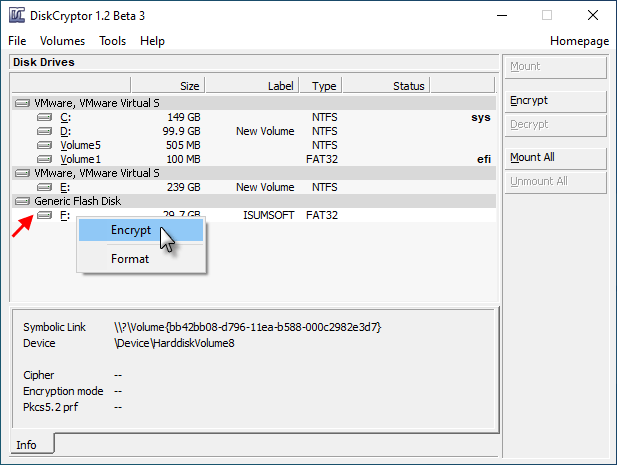
Step 2: Select an encryption algorithm or keep the default settings, and then click Next.
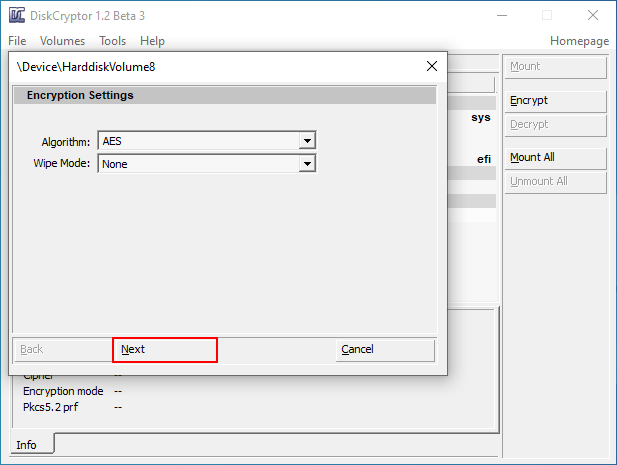
Step 3: Set a secure password for the USB flash drive, and then click OK to start encryption.
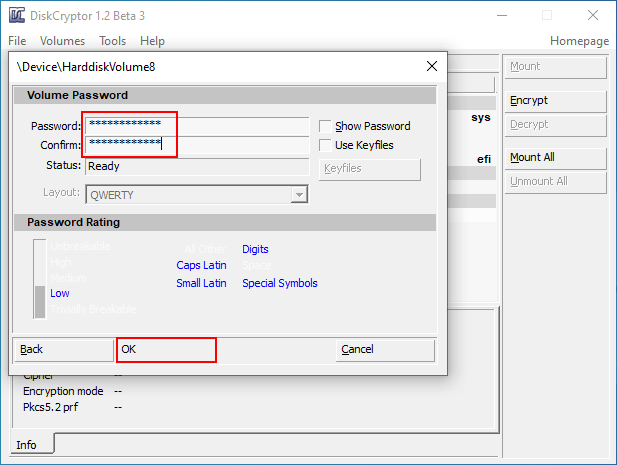
Step 4: Wait for the encryption process to complete. This will take a while, depending on the capacity of the USB flash drive.
That's how to encrypt a USB flash drive with or without BitLocker in Windows 10. Generally, BitLocker is considered the most reliable and secure encryption method. Only when you use a computer or Windows system that does not support BitLocker, should you consider using other encryption options. If you find this article useful, please share it with anyone in need.