Windows To Go is a powerful feature that enables the same operating system to be applied to different computer devices. However, it is removed in Windows 10, version 2004 and later operating system. Fortunately, a third-party tool can be used to create a Windows To Go. In this article, I will show you how to create a Windows 11 To Go drive using Rufus. Here we go!

Step 1: Download Rufus 3.17 from the browser.

Step 2: Download Windows 11, and select the language English and 64-bit Download.

Step 1: Insert USB drive into computer, and its drive letter is F.

Step 2: Click Open to launch the downloaded rufus-3.17.

Step 3: Click Yes in the dialogue box.

Step 4: Similarly, select Yes.

Step 5: Entering Rufus application, click SELECT to choose the downloaded Windows 11 file and click Open button.

Step 6: Choose Windows To Go from the dropdown list of "Image option".

Step 7: Assure the choice is the USB drive - F drive - in the "Device" option. Then click START to continue.

Step 8: In the "Version selection" window, choose Windows 11 Pro, entering OK.

Step 9: Click OK to agree to format the USB drive in the prompt box, running Win To Go.

Step 10: After the operation, click CLOSE.

Step 1: Click Start icon on the taskbar, then select Settings » Recovery » Restart now sequentially.

Step 2: Enter Restart now when a tips window is displayed, and the computer will be rebooted automatically after your choice.

Step 3: Choose Use a device and select the USB drive that has created the WTG, and you will be brought to a configuration window.

Step 4: Select Yes » Yes » Skip in sequence.

Step 5: Accept the license agreement, then click Skip for now.

Step 6: Enter your name and click Next.

Step 7: After that, click Next » Next » Accept step by step.

Step 8: The computer will be restarted after you accept the agreement.

Step 9: Click OK if the operation is complete.
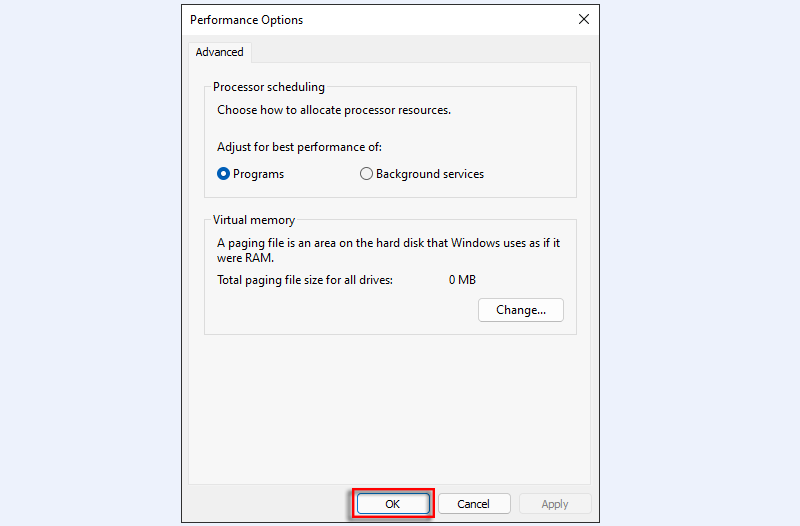
Step 10: As you access to desktop, Windows 11 To Go has been created with Rufus successfully.
