"My computer is running low on SSD storage. It uses a 120GB SSD for Windows 10 OS and a 1TB HDD for other data. How can I free up space on my SSD in Windows 10?"
SSDs are widely used in laptops and desktops due to their fast read-write speeds. However, they often have limited storage capacity, making it easy to run out of space. To address this issue, we'll cover six effective tips to help you free up space on your SSD in Windows 10.
Freeing up disk space involves more than just deleting files; it requires a combination of methods. You may need to disable unnecessary Windows features to achieve your goal. Follow these steps to optimize your SSD storage.
Disk Cleanup is a built-in utility that helps you free up SSD space by removing unnecessary system files, which can occupy several gigabytes.
Step 1: Launch the Disk Cleanup app by typing "disk cleanup" in the Cortana search box and pressing Enter.
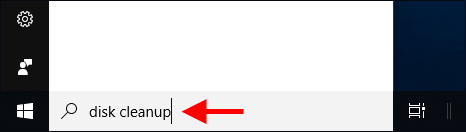
Step 2: Select your SSD drive in the Drive Selection dialog and click OK. Disk Cleanup will calculate the space you can free up.
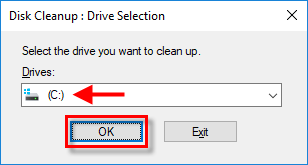
Step 3: Choose the files to delete and click OK. Ensure to select file types that occupy significant space, such as Recycle Bin, system restore points, temporary files, and temporary Windows installation files. Confirm the deletion when prompted.
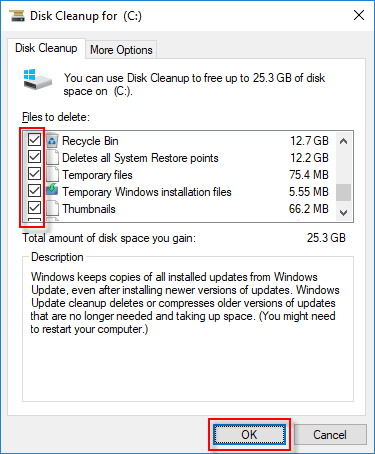
Windows 10's Storage Sense feature helps you automatically free up space when your SSD is low on storage.
Step 1: Open Settings by pressing Win + I and choose System.
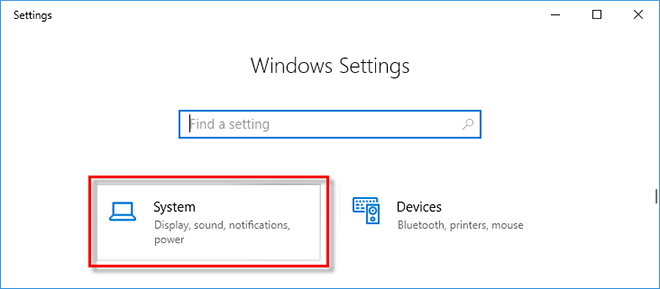
Step 2: Select Storage on the left and turn on Storage Sense. Windows will automatically remove unnecessary files.
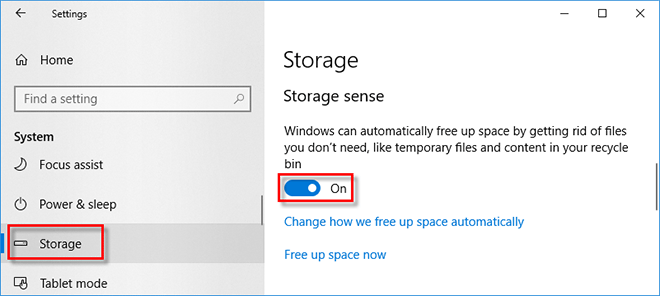
Step 3: Click Change how we free up space automatically under Storage Sense.
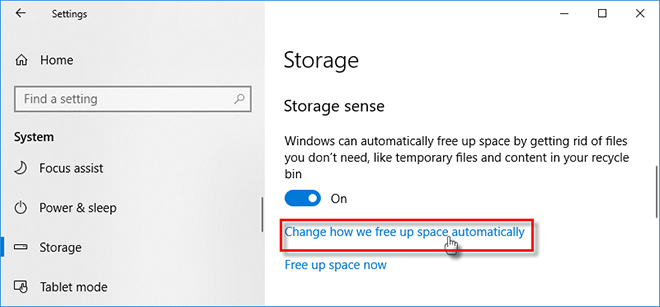
Step 4: Configure Storage Sense to run automatically and set preferences for deleting temporary files.
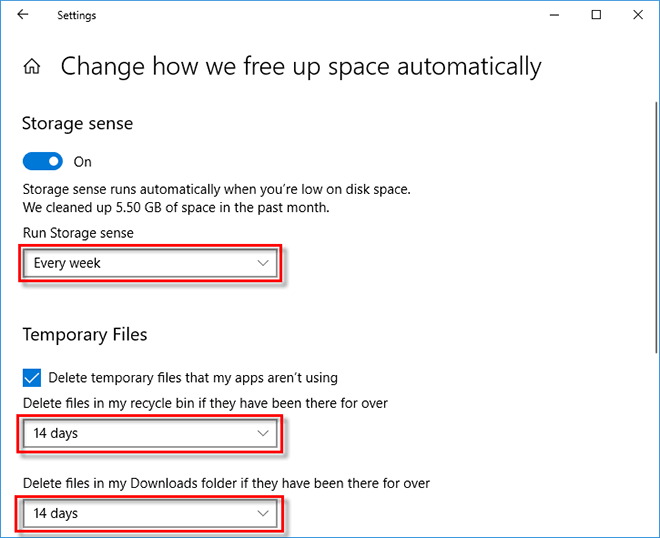
A third-party tool like iSumsoft System Refixer can deeply clean your SSD, removing more unnecessary files than Disk Cleanup and Storage Sense.
Step 1: Download and install iSumsoft System Refixer. Launch the tool after installation.
Step 2: Select Clean All and click Scan to initiate a full scan of your SSD.
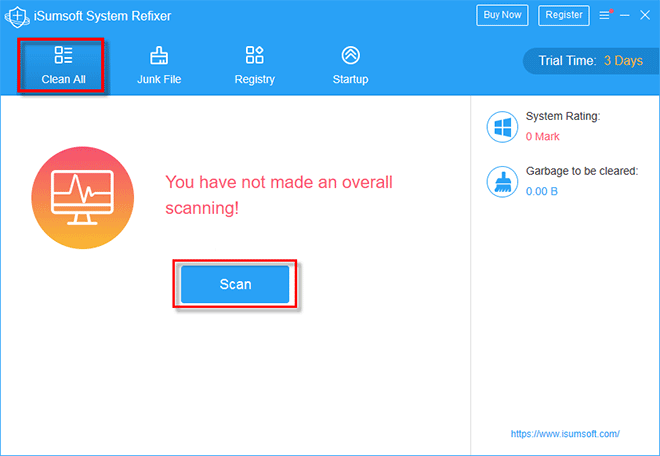
Step 3: After scanning, click Clean to remove the detected unnecessary files.
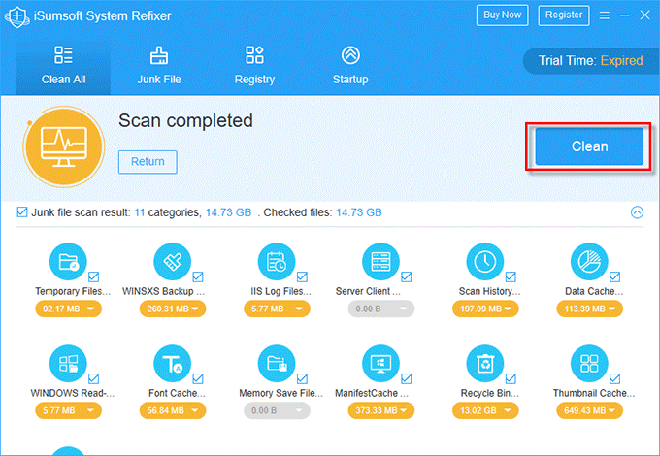
If your SSD has limited capacity, regularly uninstalling unused apps can help conserve space.
Step 1: Right-click the Windows icon and select Apps and features.
Step 2: Review the list of installed apps and uninstall those you no longer need.
Step 3: Select unwanted apps and click Uninstall to remove them.
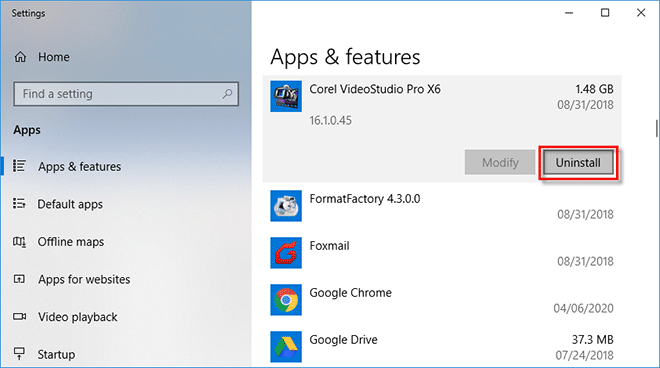
Avoid saving large personal files on your SSD. Use File Explorer to search for large files and consider using a duplicate file remover like iSumsoft DupFile Refixer to eliminate duplicates.
Step 1: Open your SSD drive and search for files larger than 128MB using the size:gigantic command in the search box.
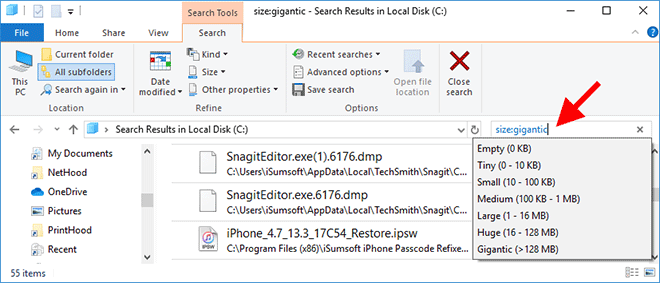
Step 2: Review the search results, delete or move large files as needed, and empty the Recycle Bin.
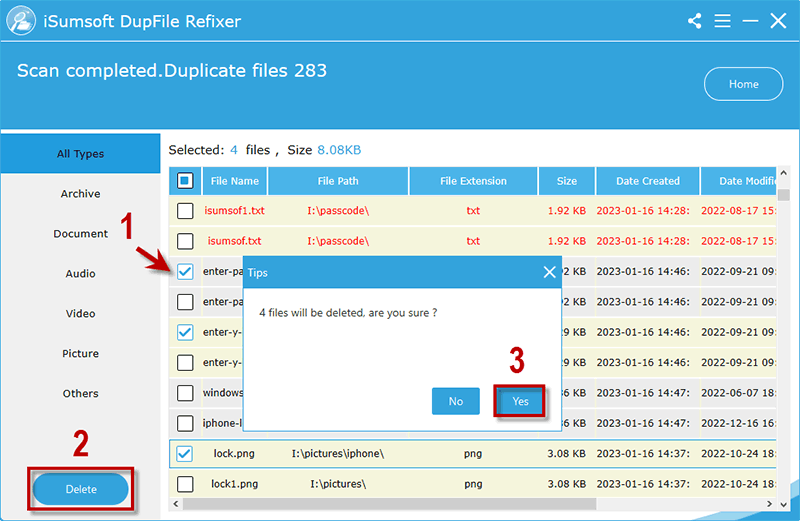
Disabling Hibernation can free up significant space by removing the hiberfil.sys file.
Step 1: Open Command Prompt as an administrator.
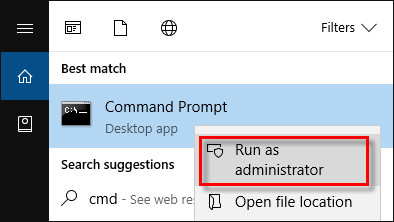
Step 2: Type powercfg.exe /hibernate off and press Enter to disable Hibernation and remove hiberfil.sys.
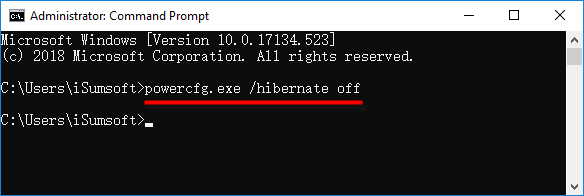
If you're struggling with low SSD storage, these tips can help you free up at least 10GB of space. If the issue persists, consider cloning your SSD to a larger one.