"Login password is incorrect, I recently came across this message when trying to sign in to my New Surface Pro. It's really depressing, is there any ways I can get into my New Surface Pro?"
If you have trouble signing into your New Surface Pro, there could be a few different reasons for that-----like you can't remember your password as time goes by, your password was hacked, or someone changed your password but didn't inform you. In this situation, knowing more about password resetting and recovery methods can help you get out of trouble easily. This article describes 6 ways to reset New Surface Pro password when failed to login.
Just choose the best one for you to crack the lost password when you can't sign into New Surface Pro.
If you use a Microsoft account to login to New Surface Pro, but the password you input is incorrect, you can now reset your password and PIN straight from the lock screen after verifying your account identity. More details see: How to Reset Windows 10 Microsoft Account Password from Login Screen.
If you have previously created a password reset disk, you can easily set a new password for signing in to your New Surface Pro. At the Surface login screen, click the "Reset password" link, it often appears just below the password field after a failed log-on attempt. Windows 10 will start the Password Reset wizard as shown. Insert your password reset disk and then click on Next. Follow On-screen to reset local password.
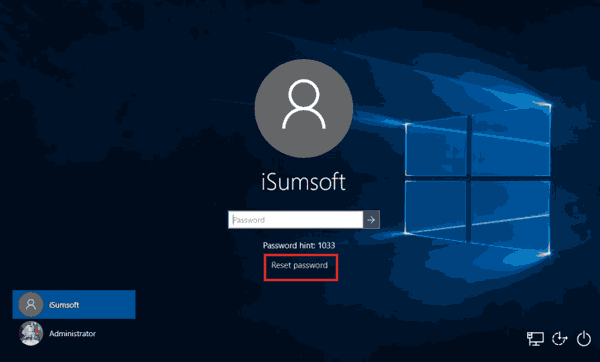
If you have another administrator account on your New Surface Pro, sign in with it. There is a good chance you can open an elevated Command Prompt and reset Windows password easily.
Step 1: Open the Command Prompt as administrator.
Step 2: Type net user <user name> <New Password> and hit Enter to change password for the user.

If you are unable to reset login password for a Microsoft account online, you do not have a password reset disk for local account, and there are no other accounts in Windows with administrator rights, a professional Windows password refixer tool is your wise choice, no data loss will occur when you need to regain access to your Surface. Use the following steps to remove or reset password of any Windows account.
Step 1: Create a UEFI bootable password reset USB disk.
Download and install Windows Password Refixer into any available device. Insert a USB flash drive, select your USB drive, then click Begin burning to create a password reset disk.

After it burning successfully, unplug the USB stick and use it to troubleshoot your locked Surface.
Step 2: Boot your Surface from USB disk.
1. Shut down Surface device, then insert the Windows password reset disk you have created.
2. Press and hold the Volume-down button, press and release the Power button. Keep holding the Volume-down+Power buttons until the Surface logo appears on the screen. This will boot Surface from your USB drive.

Step 3: Reset New Surface Pro login password.
After Surface booting up from the USB drive, Windows Password Refixer will access your system and display all user accounts on the screen. Select one of user names, then click Reset Password button.

This tool will check the status of your selected account and perform the following tasks to fix your password problem:
1. If you use a Microsoft account, it will change the password and provide you with a default one, note down this password, and then click Yes.

2. If you use a local account, it will remove the password to blank, so that you can regain access to Surface without asking password.

3. You would like to create a new account with administrator privilege for Surface, click Add User button. Then type the username and password.

After done, click Reboot and unplug the USB drive, your Surface tablet will restart. When Windows system boots, you can access to your Surface with the default password it provided if you use a Microsoft account.

This option takes your New Surface Pro to an earlier restore point includes an old password that you do remember. Restoring won't affect your personal files, but it will remove apps, drivers, and updates installed after the restore point was made. Here is how:
Step 1: Boot Surface to the advanced startup options.
Turn on your Surface tablet. In Windows login screen, select the Power icon in the lower right, hold down the Shift key on your keyboard and click the Restart option.

Tap on Troubleshoot > Advanced options. Click on System Restore. If prompted, click on an administrator account you want to provide credentials for.

Step 2: Enter the password for this administrator account.
If you have not set password for Administrator, leave it blank, and click on Continue. Then click Next. Select one point from the list, and then click Next.

Confirm your restore point, and click Finish.
If your password is not working, as a last resort, you can Reset your PC. Resetting the Surface will remove all apps and drivers you may have installed and removed all password how have set. So that you can login the tablet without password. See: How to factory reset Surface to without password.