If you have a new iPhone 15, you may want to transfer data to new iPhone. But if the new iPhone is stuck on preparing to transfer, what should we do? Luckily, this article will cover three parts to troubleshoot iPhone stuck on preparing to transfer issue step-by-step. No matter what model your iPhone is (iPhone 15/ 15 Pro (Max)/14/13/12 etc.), just read on to learn more!

Before fixing the iPhone 15/15 Pro (Max) stuck on preparing to transfer, you should know the basics. Here are some common reasons that may cause new iPhone stuck on preparing to transfer.
• Both iPhones are not in charge state
• Poor internet connection
• Incompatible iOS system
• Two phones are out of range
• The large amount of data being transferred
You can transfer data from an old iPhone to a new iPhone 15 with the Quick Start feature, but you should make sure these prerequisites are met.
1. Make sure both iPhones are in charge state;
2. Make sure both iPhones are connected to the same and good internet connection;
3. Make sure both iPhones are updated to the latest iOS version; you can go to Settings > General > Software Update > Download and Install;
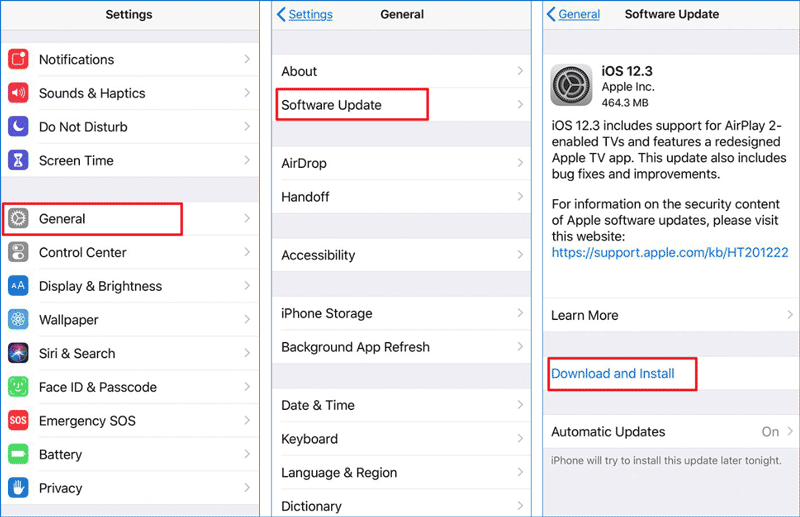
4. Make sure the two iPhones are close to each other;
5. Be patient and wait for a large amount of data to transfer;
If the above prerequisites are met, you can transfer data to the new iPhone 15, but if it takes more than an hour, it may be trapped in the iPhone stuck on preparing to transfer issue. Don’t worry, there are also three common ways to fix new iPhone stuck on preparing to transfer.
Different iPhone models have different ways to force restart, here are the force restart buttons in different models.
If you have an iPhone 8 or later, press the volume up and volume down buttons, then hold the power button to force restart your iPhone.
If you are iPhone 7 or iPhone 7 Plus, press and hold the volume down and the side buttons at the same time.
If you are iPhone 6s or earlier, press and hold the Home button and the Side button at the same time.
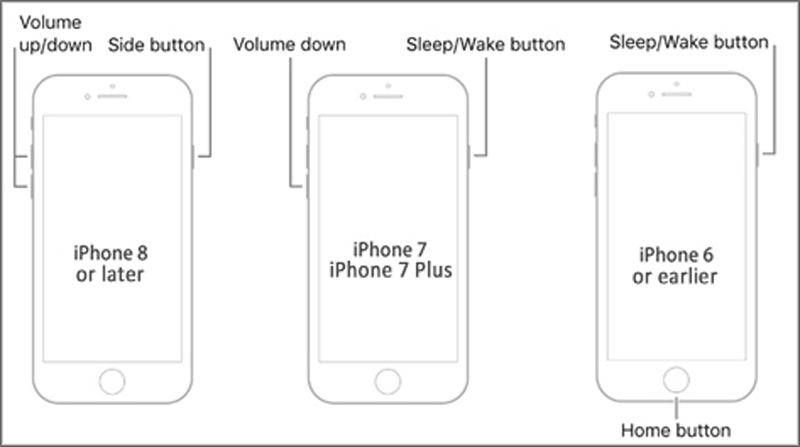
Some bugs or glitches on your iPhone may cause your iPhone 15 stuck on preparing to transfer. You can try to reset network settings to fix internet and connectivity bugs and glitches.
Steps: Go to Settings > General > Transfer or Reset iPhone > Reset > Reset Network Settings.
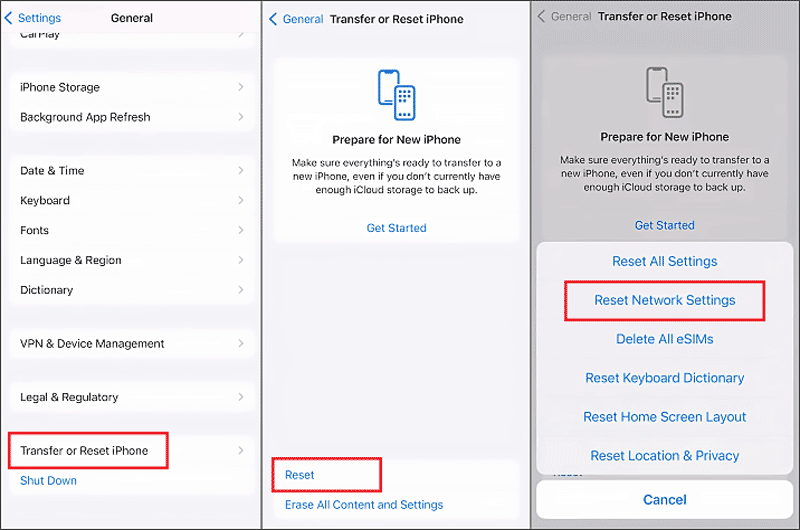
It will take a long time to transfer large amounts of data from an old iPhone to an iPhone 15, so to avoid a long wait, you can delete unwanted data and files on the old iPhone. If all the data is important, you can choose to backup to iTunes/iCloud/iSumsoft BackupTo to reduce the data on the old phone.
You can back up the old iPhone data to iTunes and then restore the backup on the new iPhone 15. Here are the steps to transfer data to a new iPhone 15:
Step 1: Open the latest iTunes and connect the old iPhone to your computer with a USB cable.
Step 2: Select the Summary tab and click Back Up Now.
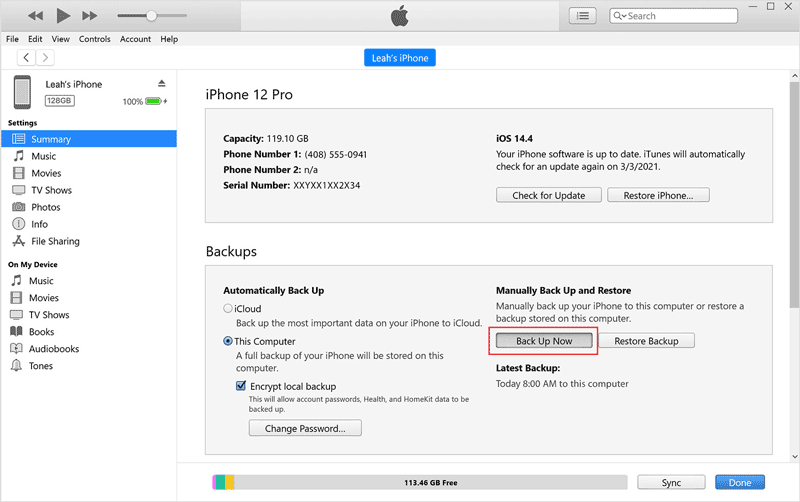
Step 3: When you have successfully backed up your old iPhone on iTunes, disconnect the old one and connect the iPhone 15 to your computer.
Step 4: Select the Summary tab again and click Restore Backup.
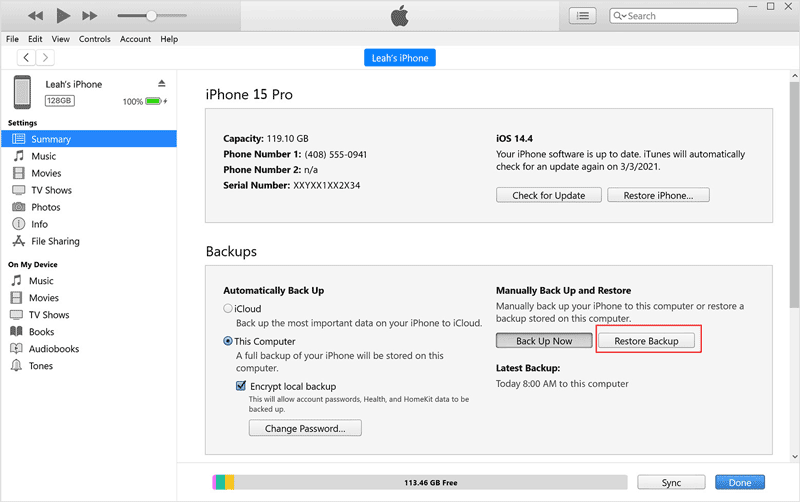
If you have enough iCloud space and have opened iCloud sync, you can transfer data from iCloud to iPhone 15. Here are the steps to back up data from iCloud.
Steps: In the iPhone 15 setup page of Apps & Data, select Restore from iCloud Backup and select the data and files you want to back up.
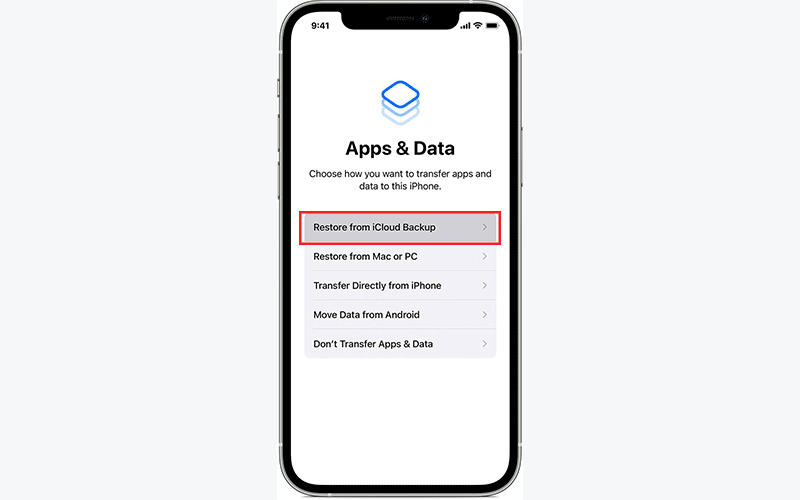
iSumsoft BackupTo is a safe and effective tool to help transfer data from iPhone to iPhone with simple clicks. It can save a lot of energy and time to transfer data. Here are the steps for using iSumsoft BackupTo to fix the iPhone 15 stuck on preparing to transfer.
Step 1: Download and install iSumsoft BackupTo .
Step 2: Connect both your devices to your computer with USB cables.
Step 3: Select the Transfer tab.
Step 4: In the left rectangular, choose the old iPhone; in the right rectangular, choose iPhone 15.
Step 5: Click Transfer.
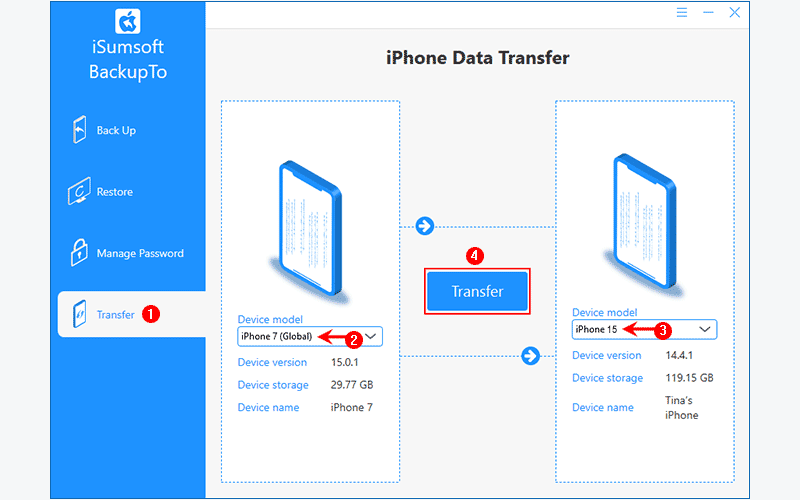
Step 6: Select the files you want to transfer from the old iPhone to the new iPhone 15, then click Transfer Now.
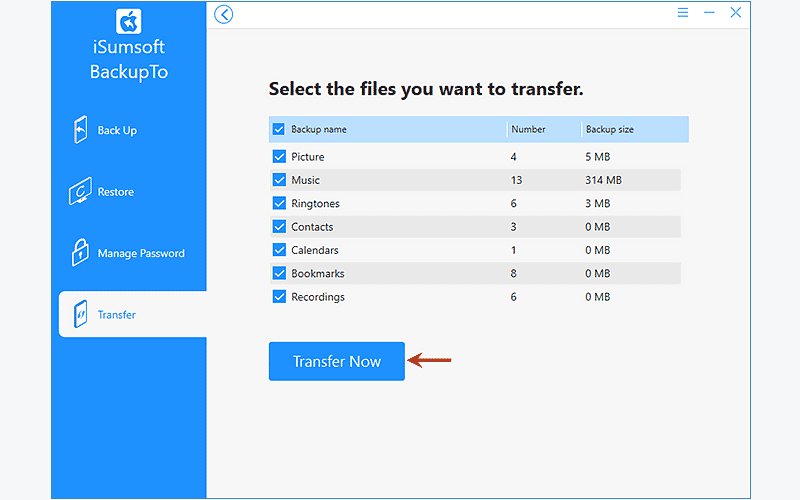
It will take a few minutes to transfer. When the data migration is finished, open your iPhone 15 to check if the data has been transferred successfully.