Windows BitLocker helps encrypt the operating system drive, fixed data drives, and removable data drives. Normally, Windows users can find BitLocker Drive Encryption in the Control Panel. However, some users reported that BitLocker was missing from their Windows 10 Control Panel. What's going on? If you have the same problem, follow the three steps below to retrieve the BitLocker missing from the Control Panel.
Normally, BitLocker is available in the editions of Windows 10 covering Windows 10 Professional, Windows 10 Enterprise, and Windows 10 Education, whereas Windows 10 Home does not support BitLocker Drive Encryption. Therefore, checking for Windows edition is the first step.
Press Win + Pause/Break keys to open the system properties window, where you can check your Windows edition.
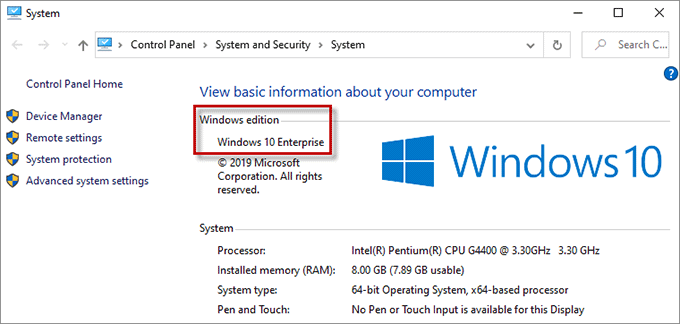
If you find that you're using Windows 10 Home edition, to use BitLocker encryption, you can upgrade your Windows edition to an edition that supports BitLocker. If you're sure that the Windows edition is not the reason why BitLocker is missing from Control Panel, continue to the next step.
1. Open Run dialog box with Win + R hotkeys. Input services.msc and hit Enter. This will open the Windows Services.
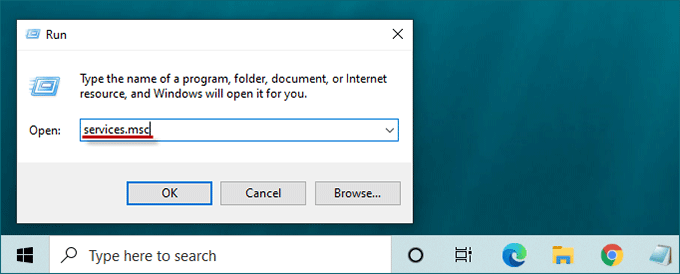
2. In the Services window, navigate to the service named BitLocker Drive Encryption Service and double-click it.
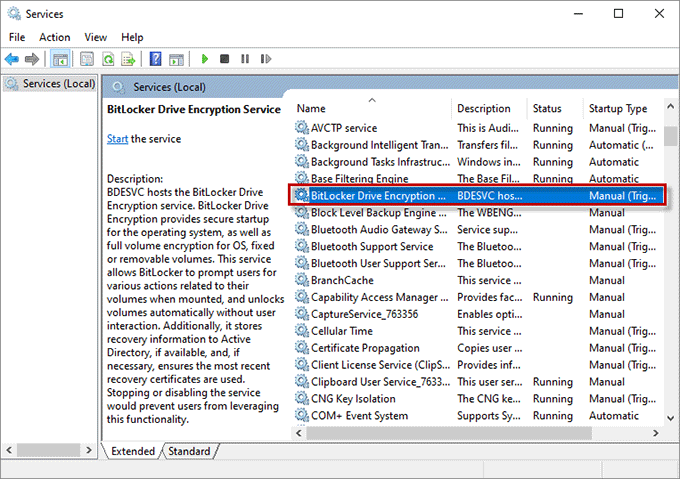
3. In the pop-up dialog, if the Service status is stopped, tap on the Start button to enable BitLocker Drive Encryption Service.
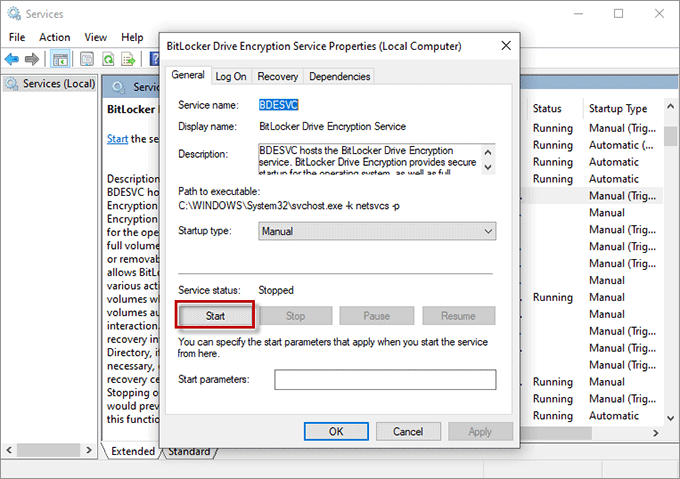
4. After the Service status marks as running, select Automatic from the Startup type drop-down menu. Lastly, tap on Apply and Ok to confirm the settings.
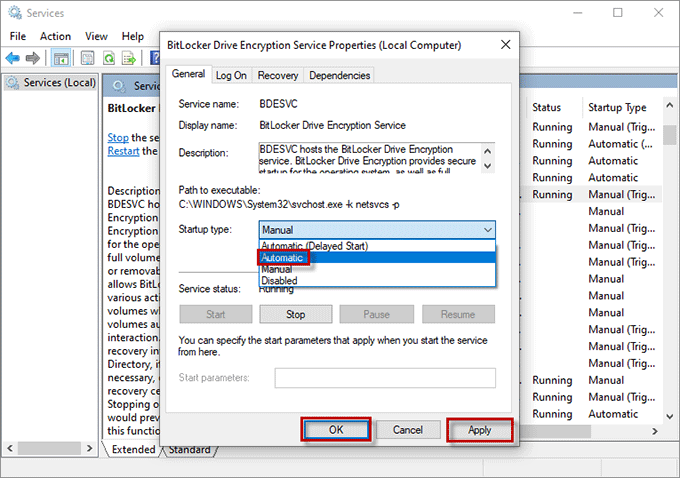
5. Restart the computer, and BitLocker will show in Control Panel. If BitLocker is still missing from Control Panel after a reboot, continue with the last step.
1. Type cmd in the "Type here to search" bar. When the Command Prompt shortcut appears in the search results list, select Run as administrator at the right-hand pane.
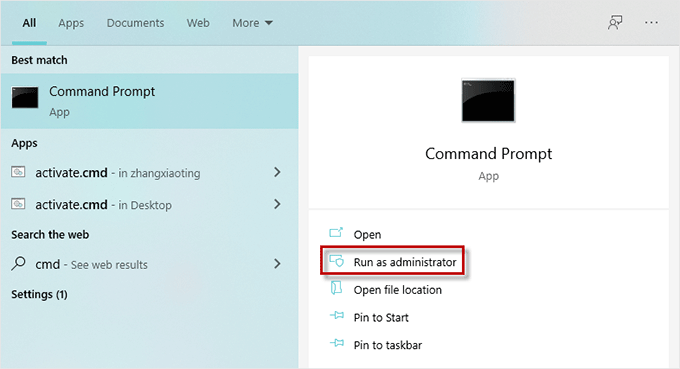
2. In the elevated Command Prompt window that opens, copy and paste the following command and press Enter.
control /name Microsoft.BitLockerDriveEncryption
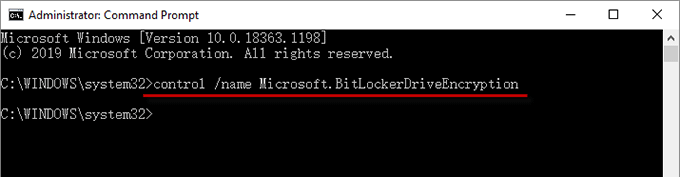
3. If it goes well, this command will launch BitLocker Drive Encryption from Control Panel.
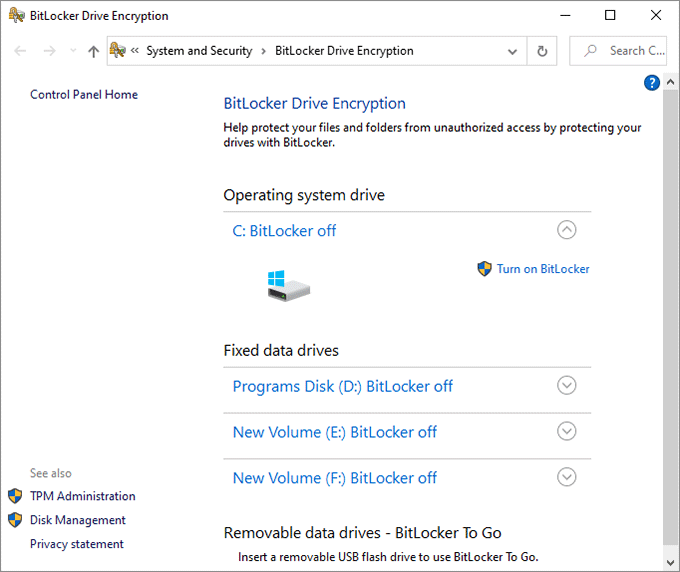
Hope you can retrieve the missing BitLocker in the Control Panel through the above three steps. If none of the methods work, try a BitLocker alternative like iSumsoft BitLocker Reader. Otherwise, you have to reinstall Windows 10 to restore BitLocker.