Do you know how to protect yourself against Ransomware?
This online attack is a growing threat, but there are ways to stay safe.
This article illustrates several effective ways to protect your valuable file and data from malware (ransomware) attacks and threats. To protect certain important files and folders, the best form of defense might be putting the content under lock and key. And there are some quick and easy ways of protecting files and folders on Windows 10. Let's see:
Controlled folder access in Windows Defender Security Center reviews the apps that can make changes to files in protected folders. While it is disabled by default, you can enable it to monitor your apps for activities that may be malicious. Block an illegitimate app from making illegitimate changes to your files.
Step 1: Open the Windows Defender Security Center, and click the Virus & threat protection icon.
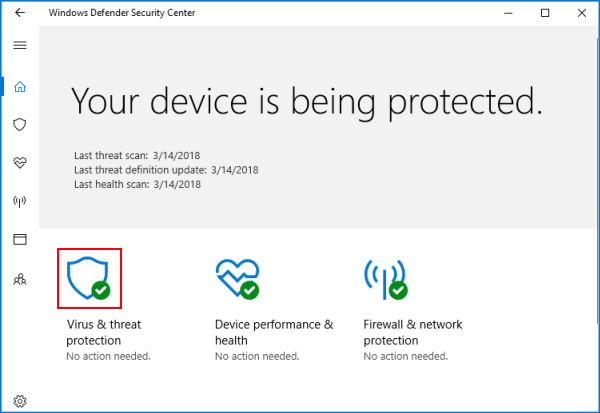
Step 2: Click on Ransomware protection link. (Or click on the Virus & threat protection settings links if you are using later versions of Windows 10.
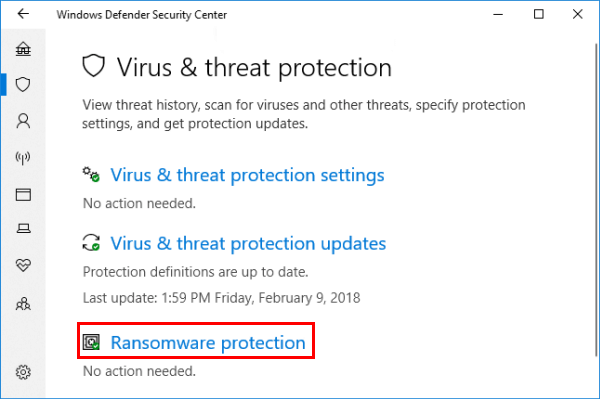
Step 3: Turn on Controlled folder access switch. And click on Protected folders link to add a protected folder you want.
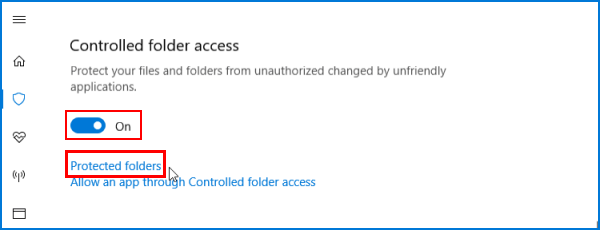
Step 4: Click on the + button, and then navigate to select the folder you want to protect. Here you can also select network shares and mapped drives.
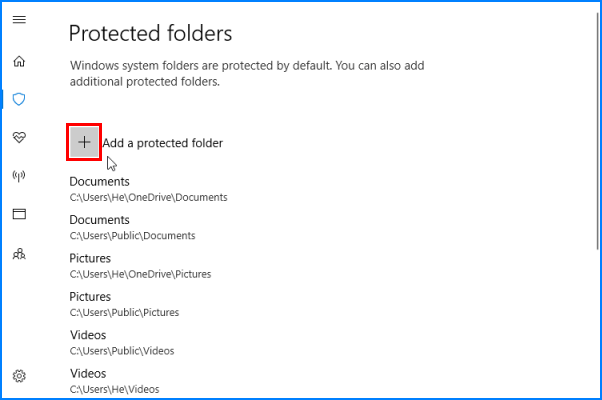
When using the Controlled Folder Access feature, you might find that some programs like Photoshop, Snagit are being blocked by Windows Defender. If you want an app or software program to access a protected folder, you can add the app to the white list. That is to say, excluding from the protection.
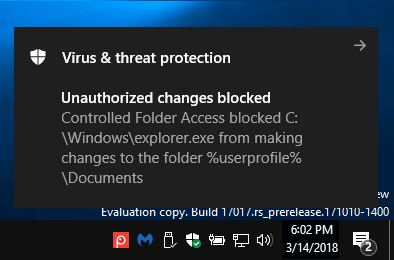
Step 1: Click on the Allow an app through controlled folder access link.
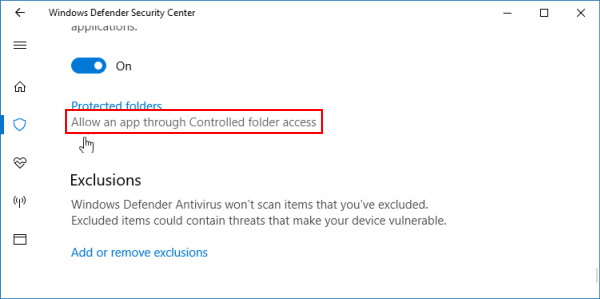
Step 2: Click on the Add an allowed app button to select the EXE file in the app installation folder.
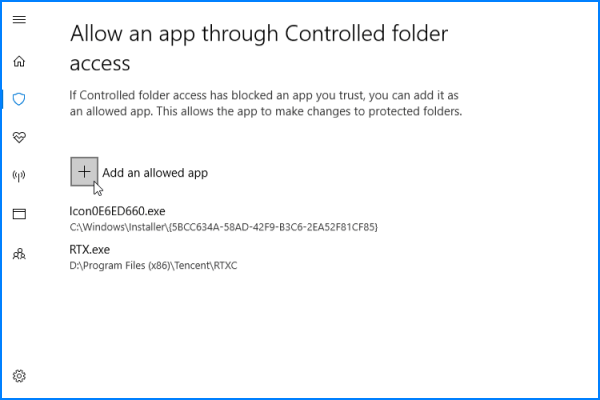
You can protect yourself from ransomware by backing up your data regularly. If you back up your data frequently, there's little reason to pay a ransom after an attack. You can just wipe the hard drive and reinstall your data from the backup. Experts explain that off-site "cloud" backups may be safer than using an external hard drive, which can sometimes be zapped with the same ransomware as the computer. But a hard-drive backup is much better than no backup at all. Do remember that this feature is not an alternative to regular backups. There are some useful guides on backup files and folders, see:
How to Create a File History Backup in Windows 10
How to Back up Your Personal Data in Windows 10
When backing up files, be sure to back up your personal files to a location where they can't be written to or erased. For example, place them on a removable hard drive or upload them to a remote backup service.
To protect your folders from prying eyes, you can use Windows folder encryption, which offers file obfuscation that locks a file to your account. That way, if someone on another account or someone who copied your files away to another PC, tried to access your content, they'd need to know your account password. While anyone uses your PC and account would have full access. You can also create an Encrypted Archive by using compression software, like 7-Zip, Win RAR, and so forth.
For Office document, you can apply encryption and secure them with a password. To password protect a document in Office app, see: How to Encrypt and Add a Password to Files in Office 2010-2016.
Experts have not reported finding malware in updates of the Windows operating system. Quite the opposite. Fast and frequent updates protect your computer. Older operating systems make easy targets for ransomware and other kinds of malware, too. In fact, outdated computers were key to spreading a form of ransomware called WannaCry in spring 2017.
One of the best ways to stay safe is to turn on automatic software updates for your operating system, whether you have a Windows or Apple computer.