If you have an external hard drive and usually use it to store important and confidential files, you should pay attention to the security of the drive. Due to the removability of external hard drives, an unprotected external drive can be accessed by anyone on any computer. This is a great potential threat to the security of the external drive as well as the data stored on it. So, is there a way to protect an external hard drive with password and prevent it from accessed by unauthorized users? The answer is Yes. Now this page will show you how to password protect an external hard drive on Windows 10. Three methods are available.
Windows 10 comes with a disk encryption tool named BitLocker Drive Encryption, which enables you to use passwords to protect hard drives connected to your computer, including external and internal hard drives.
Note: BitLocker is only available for Pro and Enterprise editions of Windows 10. If you want to password protect an external hard drive in Windows 10 Home, please go to the other two methods. See How to View Which Edition of Windows 10 You Are Running.
Step 1: Connect the external hard drive to your computer via a USB slot.
Step 2: Go to This PC, right-click on the external hard drive volume and select Turn on BitLocker option from the context menu.
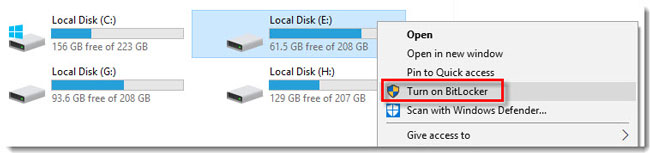
Step 3: Choose the option "Use a password to unlock the drive", then enter a password and click Next.
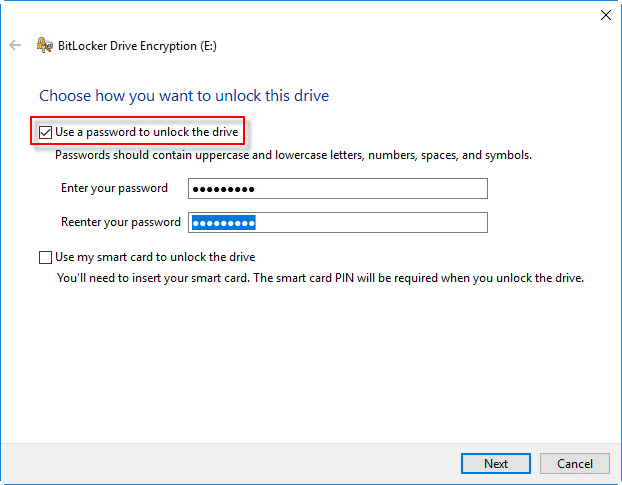
Step 4: Choose one location to back up your recovery key which can be used instead of your password to unlock your external hard drive. You can choose to save the key to your Microsoft account, a USB flash drive or a local file on this computer. Then click Next.
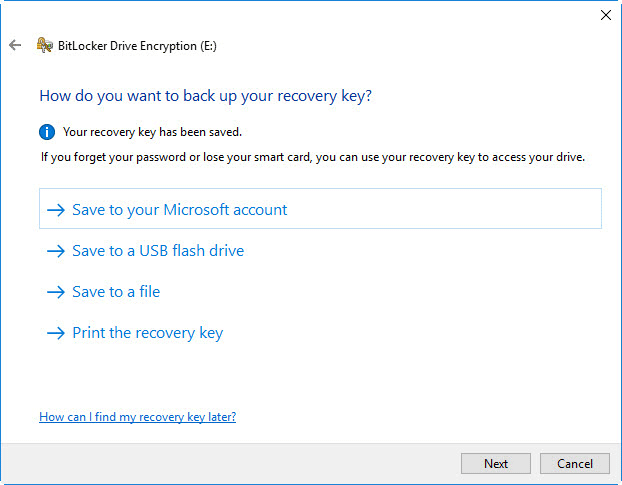
Step 5: On the next page, Click Next. Then choose Compatible mode as the encryption mode and click Next.
Step 6: Finally click Start Encrypting to start encrypting the external hard drive.
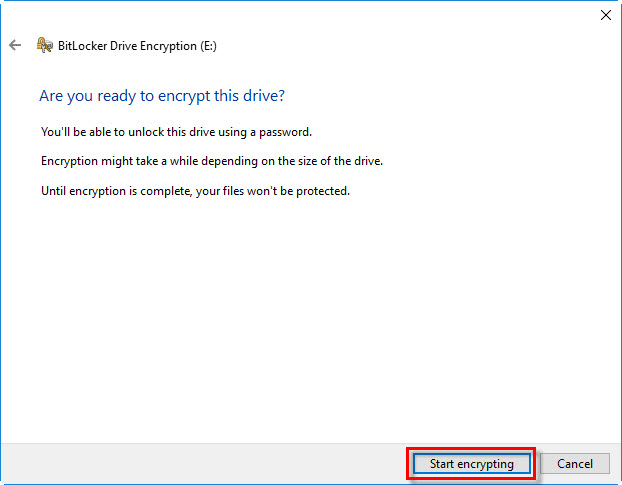
Step 7: Now just wait until the encryption process is fully complete. This takes a few minutes depending on the size of your external drive.
When the external hard drive has been encrypted with BitLocker, the password or recovery key is required to access the drive on any device. Note that if you want to access this external drive on a Mac device, you should first turn off its BitLocker protection on a Windows PC or use a BitLocker Reader for Mac to help unlock this drive directly on Mac, because Mac OS does not support BitLocker.
VeraCrypt is the free and powerful third-party encryption software for Windows that can help protect external hard drive with password.
Step 1: Download and install VeraCrypt on your Windows 10 device. When the installation is complete, launch this program and connect your external hard drive to your computer.
Step 2: Click the Create Volume button.
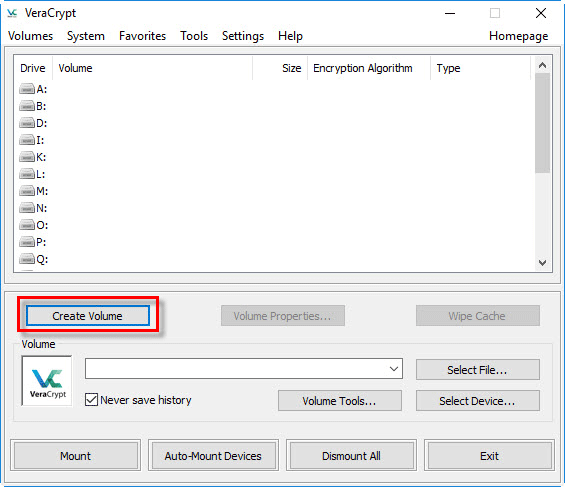
Step 3: Select the option Encrypt a non-system partition/drive and click Next.
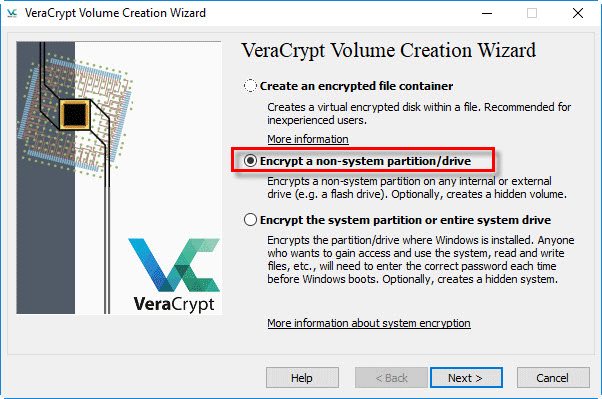
Step 4: Select Standard VeraCrypt volume and click Next.
Step 5: On the next page, click the Select Device button, then select the partition letter that represents your connected external hard drive and click OK. Then click Next.
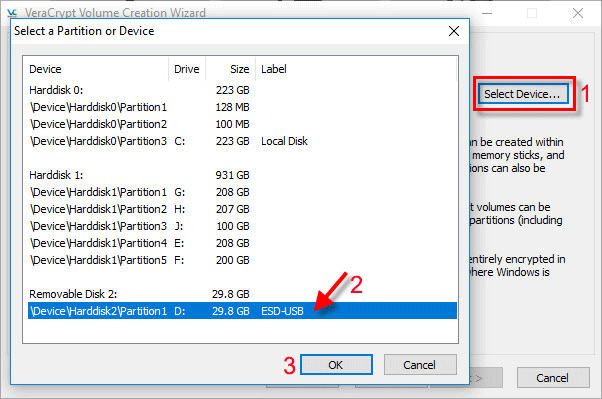
Step 6: Now you are asked to choose how you want to encrypt the volume. The first option will delete all data stored on your external hard drive before encrypting, while the second option will encrypt your external drive and all data stored on it, without deleting anything. Select the option you want and click Next.
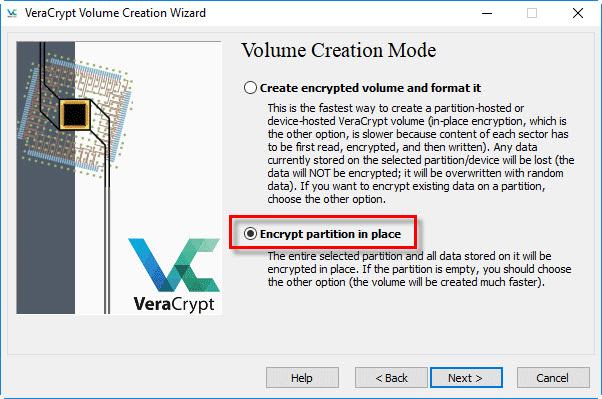
Step 7: On the next page, click Next. Then enter a strong password to protect your external hard drive and click Next.
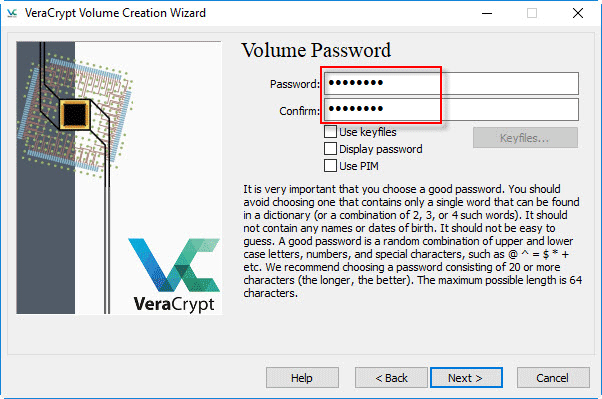
Step 8: On the next page, move your mouse as randomly as possible. When the progress bar is complete, click Next.
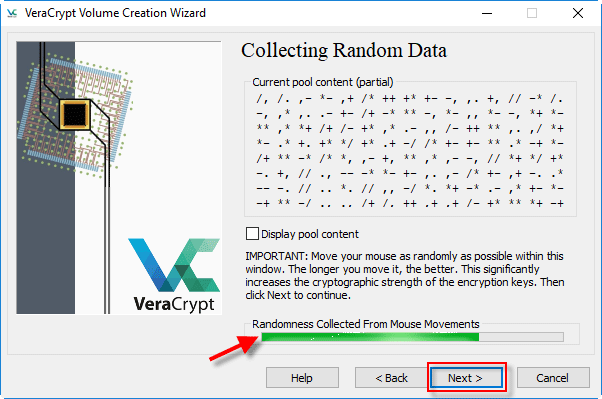
Step 9: Click Next > Encrypt. Then just wait until the encryption process is fully complete.
When the external hard drive has been encrypted with VeraCrypt, you can access this drive by only using the VeraCrypt software. You need to install the VeraCrypt software on the computer from which you need to access the password protected external hard drive. Here are the simple steps.
1. Launch VeraCrypt and connect the external hard drive to the computer.
2. Select any of the drives from the menu, then click Select Device. In the pop-up window, select the external hard disk partition and click OK.
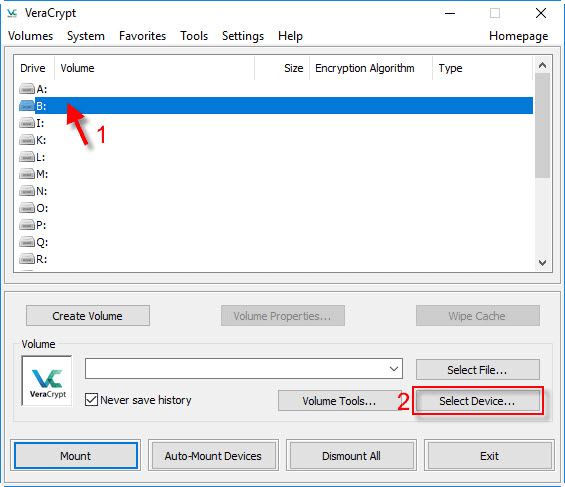
3. Click on Mount in the lower left corner.
4. In the pop-up dialog, enter the password for the external hard drive and click OK.
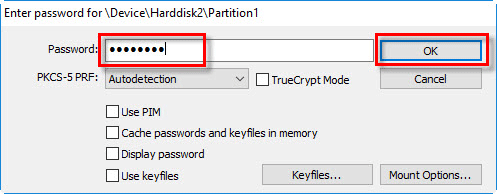
5. After a short while, the password protected external hard drive is decrypted and mounted on the computer. You can double-click the drive to open it and access all the contents inside it.
iSumsoft USBCode is a more effective, secure and easy-to-use software tool that helps you protect your external hard drive with a password.
1. Connect the external hard drive you want to protect with a password into your computer.
2. Download and install iSumsoft USBCode on your computer. After installation, run this software and it will automatically detect the external hard drive.
3. On iSumsoft USBCode, select the Encrypt option, select the external hard drive you want to protect, enter your desired password, and then click the Encrypt button.
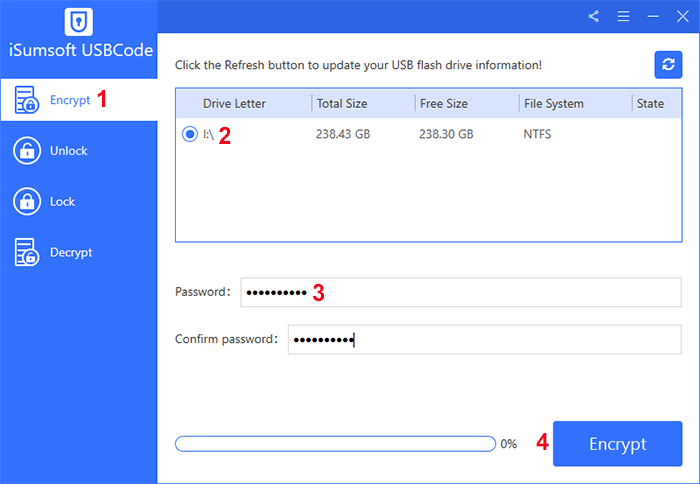
4. A few minutes later, when the software pops up the "Encrypted successfully" prompt, your external hard drive has been protected with a password.
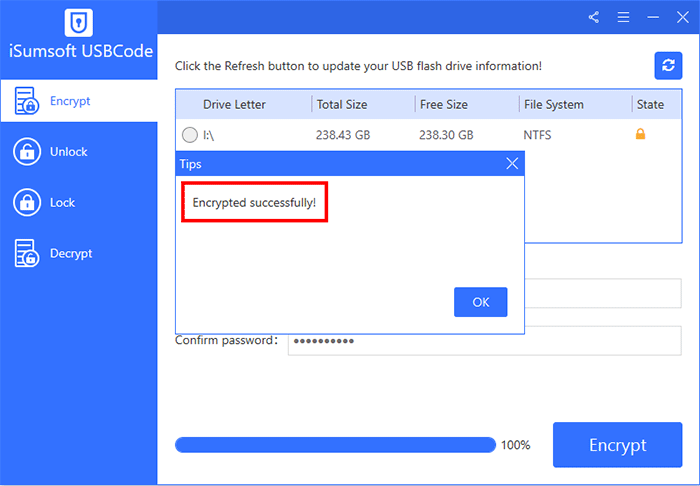
When the external hard drive is encrypted by iSumsoft USBCode, you still need to unlock the drive with iSumsoft USBCode to access the files in it.
1. Plug the external hard drive into any computer and run iSumsoft USBCode on that computer.
2. On iSumsoft USBCode, select the password protected external hard drive, choose the Unlock option, enter the correct password, and then click the Unlock button.
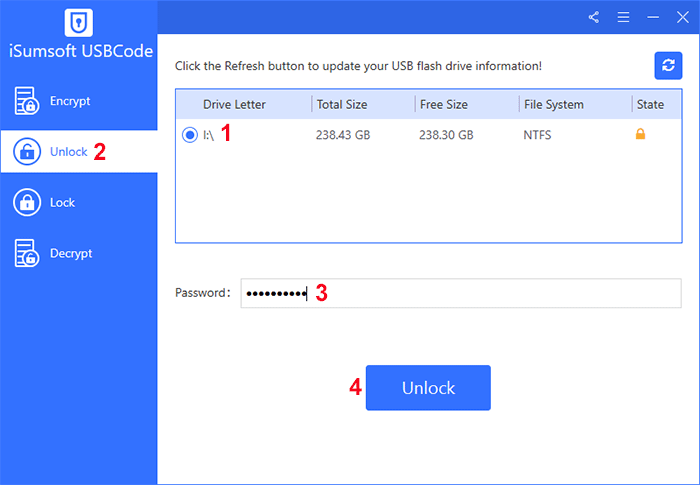
3. The external hard drive will be unlocked immediately and you can access the data inside.
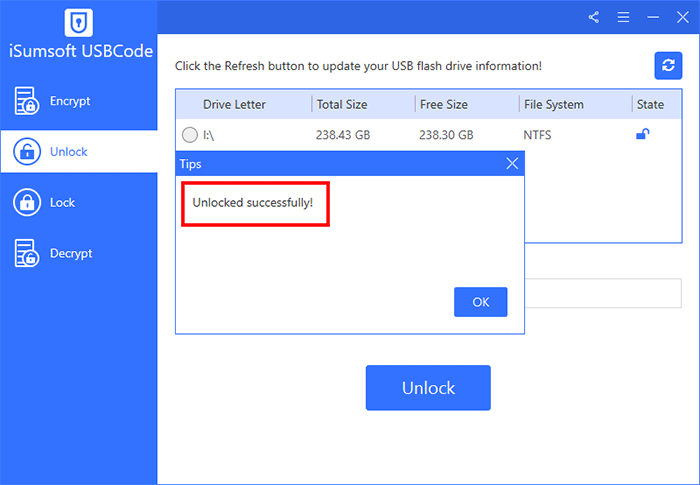
The above are three ways to make an external hard drive password protected in Windows 10. Generally, you can simply encrypt your hard drive using the BitLocker feature that comes with Windows 10. You have to use a third-party encryption tool only if you use the Home edition of Windows 10 to password protect your external hard drive.