As a relatively new phone model, it is unconventional for iPhone 13 stuck in SOS mode. Being stuck on the emergency call page, you are prevented from further operations, freezing on the screen without any response. This article will show you how to get iPhone 13 out of Emergency SOS mode with a step-by-step tutorial. Let's get started.

Finding your iPhone 13 stuck in SOS mode can be disconcerting, especially when you're unsure why it's happening. Here are several common factors that could lead to this mode unexpectedly:
Accidental Activation: You might have accidentally triggered the Emergency SOS mode by holding the side button and one of the volume buttons for a few seconds. This is a safety feature designed to allow quick access to emergency services.
Software Glitches: A temporary glitch in your iPhone's software can also cause it to get stuck in SOS mode.
Network Issues: If your iPhone has trouble connecting to your cellular network, it might switch to SOS mode to allow emergency calls even without networks.
Other Causes: In rare cases, incorrect network settings, jailbreaking your iPhone (which is not recommended by Apple), or a faulty SIM card could also be culprits.
In this section, we will show you 4 methods to get iPhone 13 out of emergency mode.
If the phone 13 is stuck on an emergency call, the phone has likely crashed. In such cases, attempting a restart can often resolve the issue. A force restart is generally effective in addressing various issues. Follow these steps to reboot your device:
iPhone 8 and later: Press and quickly release the Volume Up button. Then press and quickly release the Volume Down button. Then keep pressing the Side button until you can see the Apple logo on your screen.
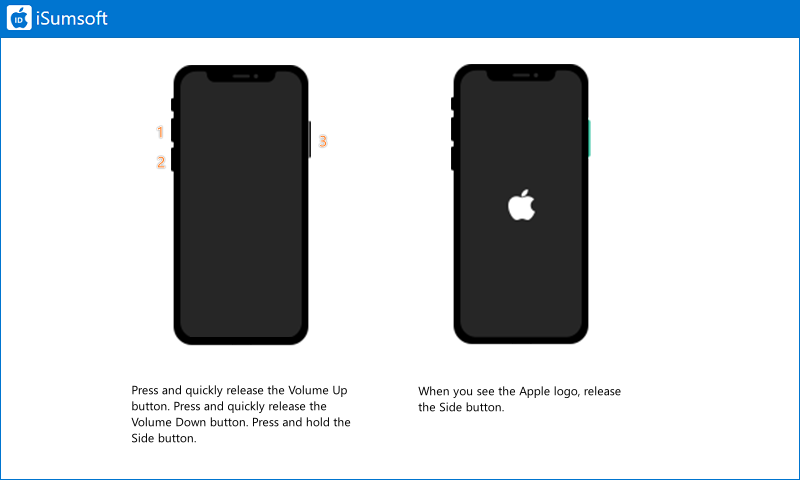
iPhone 7 & iPhone 7 Plus: Press and hold the Top (or Side) button and the Volume Down buttons both together until you can see the Apple logo on the screen.
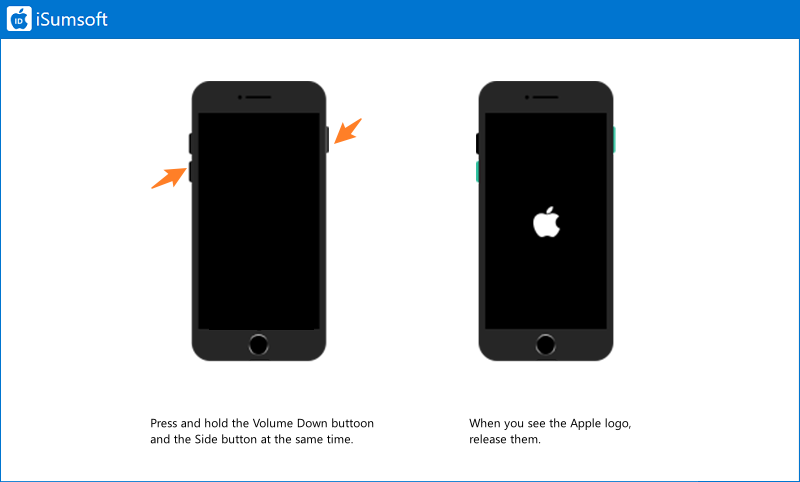
iPhone 6s and earlier: Press and hold the Home and the Top (or Side) buttons together until the Apple logo appears on the screen.
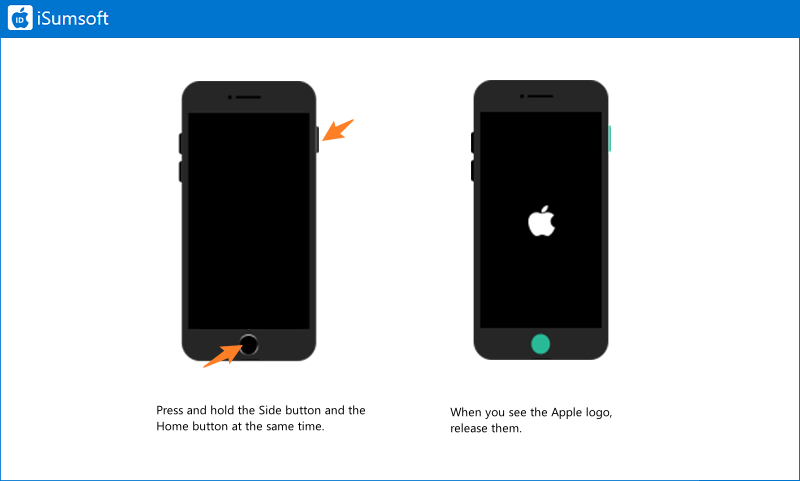
iTunes is the most used tool to fix usual Apple issues. Follow steps below to address the issue:
Step 1: Connect your iPhone 13 to a computer and then put the iPhone into recovery mode.
Step 2: Launch iTunes on the computer. It is worth noting that the iTunes must be up to date.
Step 3: A pop-up window will appear and ask you to Update or Restore. Click Update.
Step 4: Then follow the onscreen instructions to complete restoring the iPhone 13.

If your iPhone 13 is stuck in SOS mode due to unknown bugs rather than common ones, traditional solutions like iTunes may prove ineffective. In such cases, iSumsoft iOS Refixer can be instrumental in resolving these more intricate issues. As a specialized tool for repairing iOS-related problems, iOS Refixer empowers you to tackle a range of complex issues efficiently.

iSumsoft iOS Refixer
Learn how to use iOS Refixer:
Step 1: Free download and install iSumsoft iOS Refixer on your computer. After the installation, connect the iPhone 13 to the computer and then launch the software.
Step 2: Select System Repair.

Step 3: Choose Standard Mode.
Note:

Step 4: Click Start to continue.

Step 5: You're required to download a firmware package. Click Download to proceed.

Step 6: Once downloaded successfully, click Repair to begin fixing the iPhone 13.

Step 7: When the process is complete, you will see "Repair Successfully" on the screen, which means the issue of iPhone 13 being stuck in SOS mode has been solved successfully, and your device will restart automatically.

The final resort to resolve this issue is to contact Apple support. If you've exhausted various troubleshooting methods to no avail, contacting Apple support becomes the only and last solution. Their expertise is likely to hold the key to solving this persistent problem with your device.
Encountering the "SOS" signal on your iPhone 13 despite having service can be perplexing, which typically arises due to various factors such as a misconfiguration in your device's settings, a faulty SIM card, or a software glitch. Additionally, physical damage to the device's antenna or a network-related problem may contribute to this issue.
Make sure your device's settings are correctly configured, and try a different SIM card if possible, or update your device's software. If the problem persists, contacting your service provider or Apple Support may offer further assistance in resolving this issue.
When you see "SOS" in the top-right corner of your iPhone, it usually refers to your device is in Emergency SOS mode. This mode is designed to help you in an emergency by allowing you to quickly contact emergency services or designated contacts. When it's activated, iPhone can also sound an alarm and display emergency medical information if you've set it up.
Simultaneously press and hold the side and volume buttons until the sliders appear and the countdown on Emergency SOS ends, then release the buttons. Or, depending on your settings, you can set iPhone to launch Emergency SOS when you quickly press the side button five times.