Online ads are really annoying, they often pop up on websites. If you hate website's ads and want to block them, Adblock Plus is what you need in your browser. This tutorial will show you how to block ads in web browser by using AdBlock Plus.
AdBlock Plus is a simple but useful tool that's designed to block ads on the web. It is available for all the popular browsers, including Chrome, Internet Explorer, and Firefox.
If you use Google Chrome, you can add AdBlock Plus extension to get rid of all annoying advertising with ease. AdBlock Plus blocks all annoying ads on the web, like YouTube video ads, flashy banner ads, and Facebook ads.
Go to Google App Store, find AdBlock Plus, then click Add to Chrome.

AdBlock Plus will automatically install. After done, it's added in the upper-right corner of Google Chrome.
If you use the Mozilla Firefox browser, click the install button on the Firefox installation page.
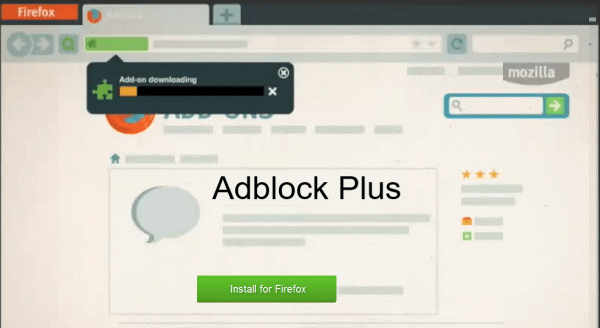
Firefox will prompt you to allow AdBlock Plus to install the add-on: Click on Allow.

Firefox will start the installation of our ad block. Click on Install Now to add AdBlock Plus to your Firefox browser. Then you can see it in the upper-right corner of Firefox browser.
If you use the Internet Explore browser, click Install button on the Internet installation page.

To run its setup, then click Yes when it prompted by UAC. Click Install, then wait for the wizard to finish.

Restart IE browser, then click Enable button when it prompts in the bottom of IE. It will inform to enable the status bar so that you can see AdBlock Plus menu.
