"For an unknown reason, Microsoft Edge no longer prompted me to save passwords when I sign in to a website for the first time, is there any possible solutions to fix this problem? I want Windows to remember all website passwords."

This problem usually occurs when the password saving feature in Microsoft Edge was disabled. Here we provide 2 solutions to solve this problem. Just do as follows to make password saving suggestion prompt again.
If the option "Offer to save passwords" is Off, Windows will not popup a notification suggesting you save password whenever you sign into any site. To make Edge offer password-saving prompt, here's how:
Step 1: Open Microsoft Edge, click on the "More actions" button, then select Settings.
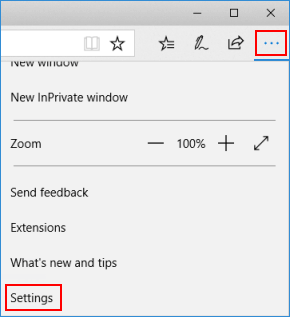
Step 2: Scroll down to the View advanced settings button and click on it.
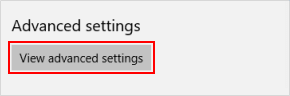
Step 3: Under the Privacy and services section, turn on Offer to save passwords switch.
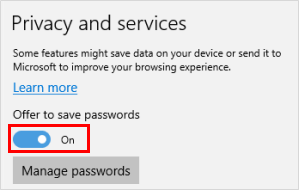
Microsoft Edge's password saving suggestion stopped prompting, it may result from the relevant registry key was changed. Here's how to restore it prompts again.
Step 1: Open Registry Editor in your Windows 10.
Press Windows logo key to focus on the Search bar, type in regedit, then, press Enter.
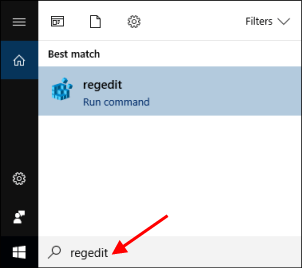
Step 2: Navigate to the following registry key, see how to directly get to any registry key.
HKEY_CURRENT_USER\SOFTWARE\Classes\Local Settings\Software\Microsoft\Windows\Current Version\AppContainer\Storage\microsoft.microsoftedge_8wekyb3d8bbwe\Microsoft Edge\Main
Step 3: On the right-pane of the Main folder, double-click FormSuggest Passwords option to modify its value.
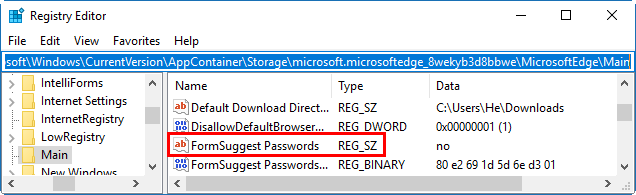
Step 4: Set its value data as yes. Here yes means turn on this feature.
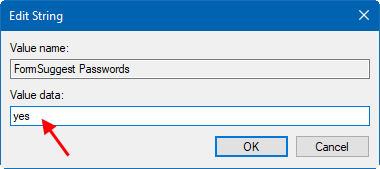
That's all. Now Microsoft Edge will prompt you to save passwords.