SmartScreen Filter helps you identify the phishing and malware websites. If you visit a website is potentially malicious, it will display a warning and block that site for your safety. It also can warn users when they are about to download malicious software. This tutorial shows how to enable SmartScreen Filter for Microsoft Edge.
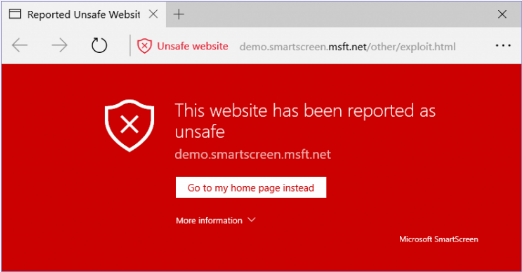
SmartScreen Filter is turned on by default. If it was disabled accidentally, you can turn it on by the following steps below.
Step 1: In Microsoft Edge, select the More icon, and then click on Settings.
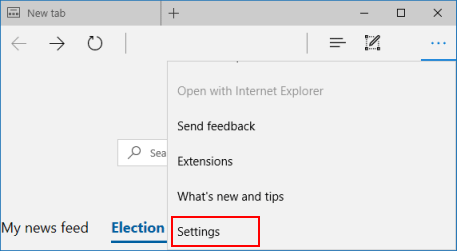
Step 2: Scroll down to Advanced Settings, click on View advanced settings.
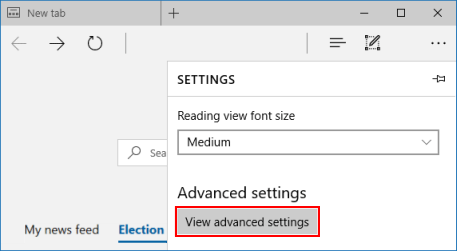
Step 3: Scroll down to Help protect my PC from malicious sites and downloads with SmartScreen Filter, and then turn it On.
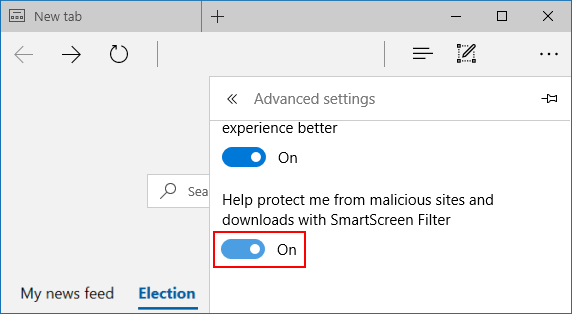
With this option, you can force SmartScreen Filter in Microsoft Edge to always be on for all users in Windows 10.
Step 1: Open the Local Group Policy Editor.
Press Win + R shortcut keys to open Run box. Then type gpedit.msc and click OK.
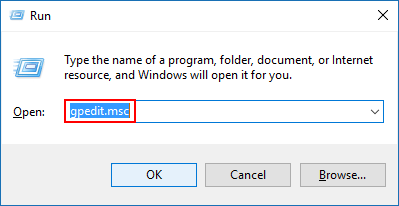
Step 2: In the left pane of Local Group Policy Editor, navigate to the location below:
Computer Configuration > Administrative Templates > Windows Components > Microsoft Edge
Step 3: On the right pane of Microsoft Edge, double-click on Configure SmartScreen Filter policy to edit it.
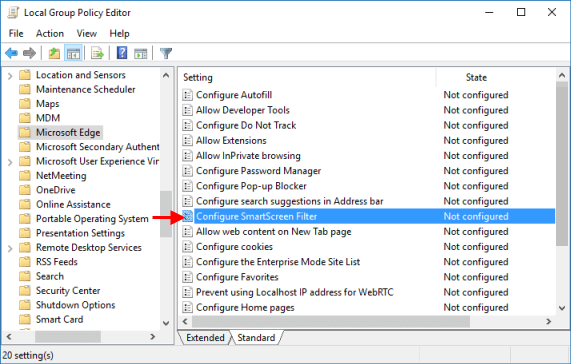
Step 4: To always turn on SmartScreen Filter for Microsoft Edge.
Select Enabled option. Then click the Apply button and at last click OK.
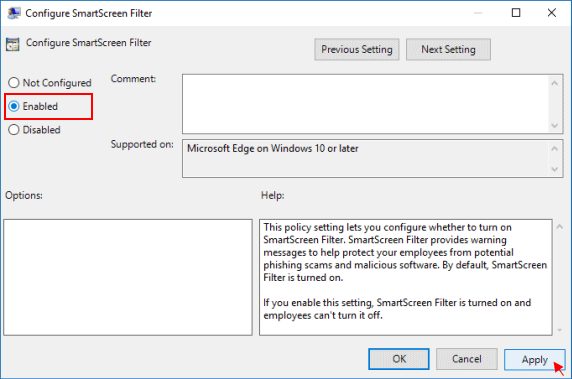
Step 5: When finished, close the Local Group Policy Editor.